Универсальный отчет в программе 1С — настоящий помощник бухгалтера. Умение пользоваться этим инструментом позволит быстро получать нужные данные и анализировать их при возникновении проблем в программе.
Из статьи вы узнаете:
- кто может работать с Универсальным отчетом;
- как настроить Универсальный отчет;
- о полезных командах отчета.
Содержание
Для чего нужен Универсальный отчет и кто может с ним работать 
Универсальный отчет позволяет создать свой собственный отчет по данным 1С. Это палочка-выручалочка для случаев, когда ни один из отчетов 1С для вывода нужной информации не подходит. Используя Универсальный отчет, можно:
- строить свои отчеты по любому справочнику, документу и регистрам программы;
- проверять выполнение условий принятия расходов при УСН;
- выявлять зависший НДС;
- получать дополнительную информацию по нужным объектам;
- многое другое.
Универсальный отчет в программе можно открыть из раздела:
- Отчеты — Универсальный отчет.
Работать с Универсальным отчетом могут пользователи с:
Получите понятные самоучители 2024 по 1С бесплатно:
- Полными правами (профиль пользователя Администратор);
- правом Использование Универсального отчета.
Для пользователей с неполными правами создайте отдельный Профиль групп доступа с правом Использование Универсального отчета по кнопке Создать в профиле групп доступа: раздел Администрирование — Настройки пользователей и прав — Группы доступа — ссылка Профили групп доступа.
Новый профиль с правом Использование универсального отчета можно добавить пользователям, не имеющим Полные права: раздел Администрирование — Настройки пользователей и прав — Пользователи — ссылка Пользователи — кнопка Права доступа.
Порядок настройки Универсального отчета
Настройка Универсального отчета включает в себя:
- задание исходных данных;
- настройку отборов данных;
- настройку оформления отчета;
- настройку структуры отчета.
Заполнение данных в шапке Универсального отчета является обязательной настройкой, остальные настройки делают по мере необходимости.
Задание исходных данных
Заполнение исходных данных включает в себя установку первичной информации по отчету:
- Период — даты начала и окончания выборки данных. Задается при работе с:
- документами;
- регистрами накопления;
- периодическими регистрами сведений;
- регистром бухгалтерии.
Для справочников, планов вида расчета и регистров сведений, не сохраняющих историю значений по датам, в шапке отчета Период не отображается.
- Тип объекта — категория объектов, на основе которых будет сформирован отчет. Типы объекта предопределены разработчиками и выбираются из выпадающего списка. Удаление и добавление к этому списку новых источников не предусмотрено.
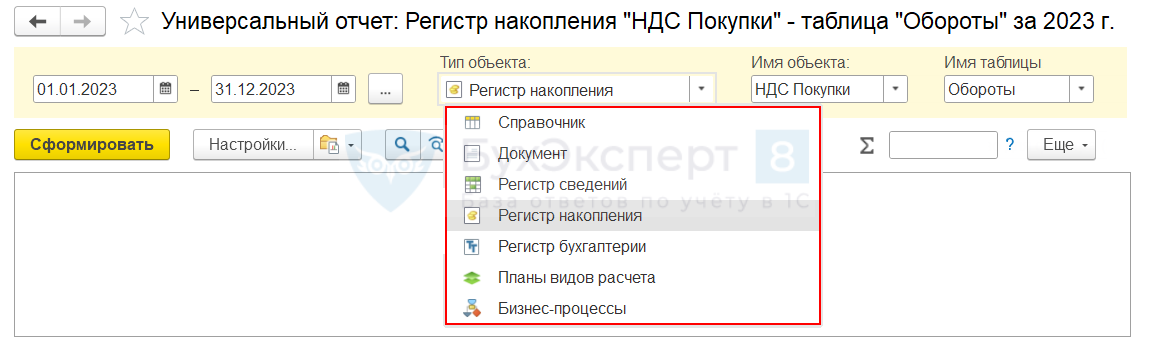
- Имя объекта — название выбранного справочника, документа, регистра и т. п. Имя объекта выбирается из выпадающего списка, в который включены все объекты конфигурации по указанному Типу объекта. Например, для Регистра накопления в выпадающем списке будет предложен весь список регистров накопления программы.
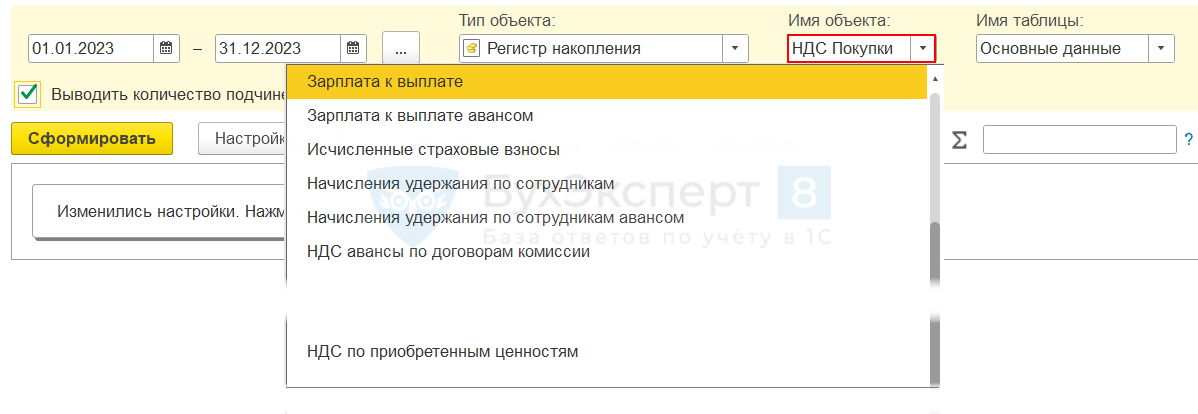
- Имя таблицы — дополнительная информация по выбранному источнику данных, например:
Виды отчета
Задайте вид формируемого отчета по кнопке Настройки.
Универсальный отчет может быть:
- Простым — формируется по всем записям выбранного объекта без отбора и группировки данных. Отчет выводит детальный список всех показателей выбранного объекта, что бывает неудобно для просмотра. Простой вид отчета устанавливается по умолчанию при открытии Универсального отчета.
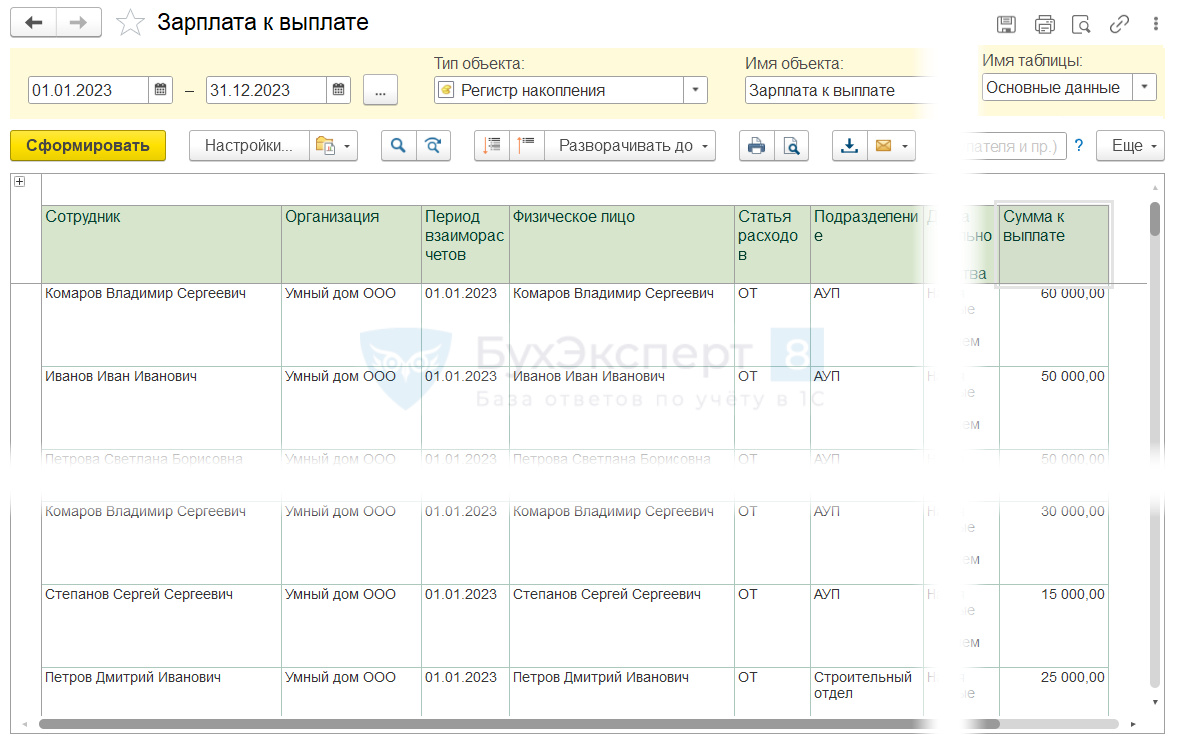
- Расширенным — формируется по настройкам, заданным пользователем.
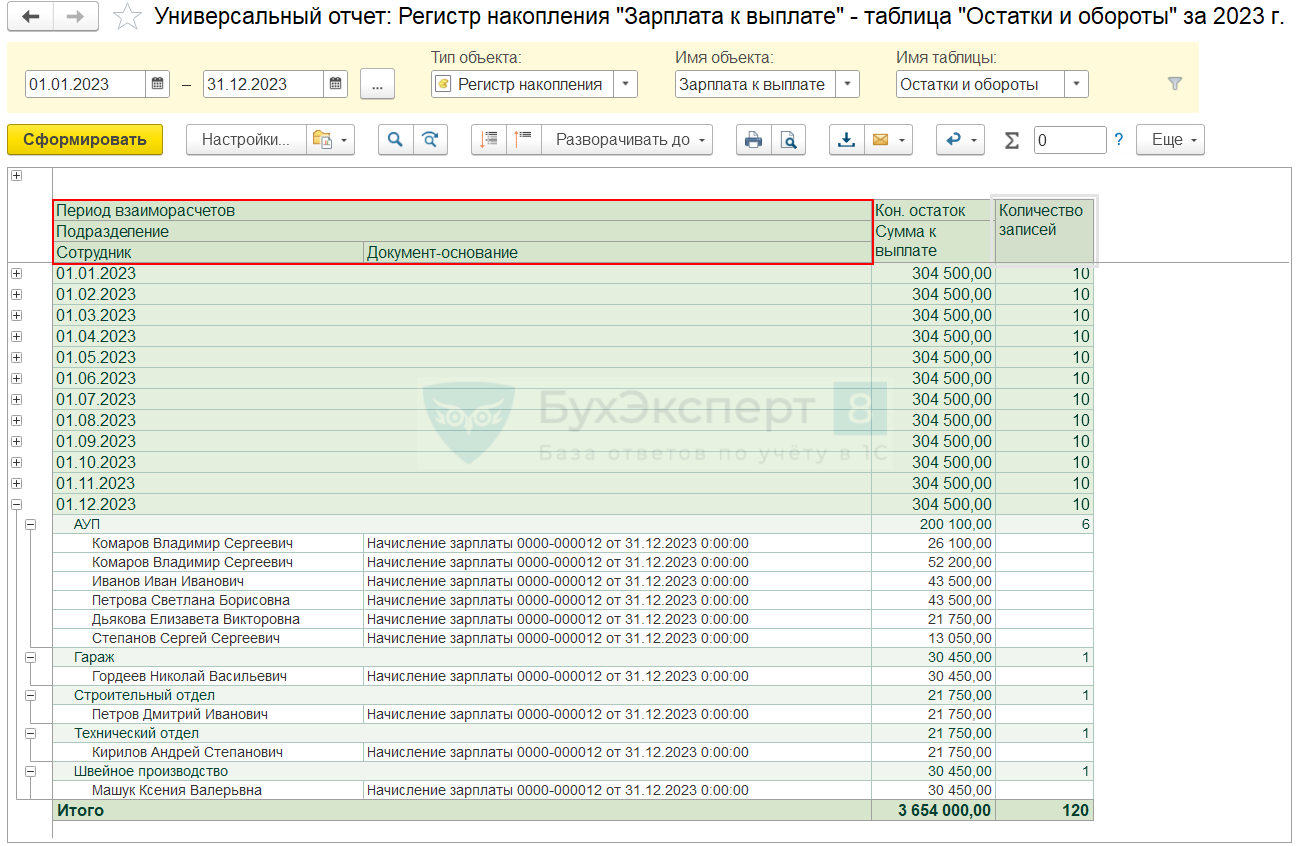
Настройки отчета
Настройка выполняется только для расширенного вида отчета: кнопка Настройки — Вид — Расширенный.
Настройка отчета позволяет работать с вкладками:
- Фильтры;
- Поля и сортировки;
- Оформление;
- Структура.
Рассмотрим правила заполнения и работы с этими вкладками.
Вкладка фильтры
На вкладке Фильтры указываются:
- Параметры — заполняются по умолчанию из шапки отчета, где выставлены исходные данные:
- Отборы — данные, по которым осуществляется отбор в отчете.
Отбор в отчет добавляется по кнопке Добавить фильтр.
В открывшейся форме выберите, по каким данным выполняется отбор, далее дозаполните фильтр:
- Поле — параметр или реквизит источника данных, по которому осуществляется отбор.
- Условие — предопределенный список из следующих вариантов:
- Равно — параметр должен быть точно равен выбранному значению.
- Не равно — параметр не равен выбранному значению.
- В списке — параметр должен быть равен одному из значений, указанных в колонке Значение. При выборе такого условия можно указать не одно значение, а список значений.
- В группе из списка — аналогично предыдущему условию позволяет отобрать данные, находящиеся в одной из указанных групп в списке значений.
- В группе — параметр должен быть равен либо самому значению, либо подчиненному значению.
- Не в списке — параметр не должен быть равен значению в заданном списке.
- Не в группе из списка — аналогично предыдущему условию для списка значений, позволяет дополнительно указывать группы в значениях.
- Не в группе — параметр не должен быть равен указанному значению либо подчиненному значению.
- Заполнено — отбор по заполненным значениям.
- Не заполнено — отбор по незаполненным значениям.
- Значение — конкретное значение выбранного параметра или реквизита.
Для отображения отбора в шапке отчета, установите «звездочку». При необходимости измените название отбора, отображаемое для пользователя в графе Заголовок.
- Заголовок — название отбора в настройках сформированного отчета, например:
- Период взаиморасчетов — Период.
Вкладка Поля и сортировки
Поля
В разделе Поля отметьте флажками, какие столбцы и в какой последовательности они выводятся в отчете. По умолчанию список заполнен основными реквизитами выбранного объекта.
Если нужно расширить список, дополните его новыми данными по кнопке Добавить (в командной панели окна Поля). Если данные не должны попадать в отчет, снимите флажок.
А еще здесь можно сгруппировать/разгруппировать колонки. Для этого в контекстном меню (или по кнопке Еще) выберите Сгруппировать или Разгруппировать. Подробнее Группировка колонок в отчете.
Сортировки
В разделе Сортировки задайте, в какой последовательности выводятся данные в строках. Сделайте это:
- по кнопке Добавить (в командной панели окна Сортировки);
- перетаскиванием мышкой поля из окна Поля;
- используя стрелочки между окнами Поля и Сортировки.
Направление сортировки задается:
- по возрастанию значений;
- по убыванию значений.
Заданная последовательность сортировки включается и отключается установкой флажков. Можно задавать сразу несколько настроек для сортировки, например:
- Подразделение — По возрастанию;
- Сотрудник — По возрастанию.
Для управления списком Поля и Сортировки, кроме кнопки Добавить, предусмотрены специальные кнопки:
- Удалить («крестик») — удаляет из списка выбранное поле.
- Стрелка «вверх» — перемещает поле, на которое установлен курсор, на одну позицию вверх.
- Стрелка «вниз» — перемещает поле, на которое установлен курсор, на одну позицию вниз.
Программа позволяет перетаскивать поля в нужное место списка мышкой. Стрелки «вверх» и «вниз» пришли в настройки из старой программы 8.2, где перетаскивание объектов мышкой невозможно.
- «Квадратик с галочкой внутри» — устанавливает флажки по всему списку.
- «Пустой квадратик» — сбрасывает флажки по всему списку.
- Подменю ЕЩЕ — содержит полный список возможных команд работы со списком. Помимо перечисленных выше, дополнительно входят команды Сгруппировать и Разгруппировать. Подробнее Группировка колонок в отчете.
Группировка колонок в отчете
Группировка позволяет компоновать информацию так, чтобы она удобно смотрелась в печатной форме.
Для группировки колонок перейдите в настройки отчета (кнопка Настройки — Вид — Расширенный — вкладка Поля и сортировки).
Выделите группируемые поля и нажмите Сгруппировать по кнопке Еще.
Откроется форма настройки Группа выбранных полей, где укажите:
- Заголовок — наименование общей колонки со сгруппированными полями в отчете.
- Расположение — отображение полей внутри группировки:
- Авто — по умолчанию, как задано разработчиками. Как правило, в этом случае используется горизонтальная группировка полей в разных колонках;
- Вертикально — поля группируются вертикально сверху вниз под общим заголовком;
- Горизонтально — поля группируются горизонтально слева направо под общим заголовком;
- Вместе — поля группируются под общим заголовком через запятую;
- Отдельная колонка — поля группируются в отдельной колонке отчета.
Сгруппированные колонки в разделе Поля отображаются иерархическом виде.
Также группируемые поля можно перетащить мышью в уже созданную группу.
Для разгруппировки колонок установите курсор на удаляемую группу и нажмите Разгруппировать по кнопке ЕЩЕ.
После выполнения команды все поля, входившие в группировку, отображаются в общем списке полей друг за другом.
Вкладка Оформление
На вкладке Оформление можно управлять настройками:
- заголовка;
- шрифта;
- цвета;
- ширины столбцов и строк;
- формата представления данных
- и т. д.
По умолчанию на вкладке Оформление могут быть заполнены Элементы оформления:
- Выводить заголовок для печати;
- Выводить фильтры.
Пользователь может добавить свои настройки оформления отчета по кнопке Добавить.
Выберите, для чего настраивается Оформление: Всей строки, Поля или нескольких Полей. Если для определенного поля (списка полей), укажите их.
Далее установите, какое используется оформление — цвет текста и фона, шрифт отчета, размер колонок и строк таблицы, ориентацию текста и т. д. Список настраиваемых параметров недоступен для изменения — пользователь может выбрать только стандартные значения параметров. Выбранный параметр помечается флажком и учитывается программой при построении отчета.
В таблице задайте Условие, когда действует настройка оформления по кнопке + (Добавить). Если условие не задано, настройка действует всегда.
В поле Заголовок укажите название отчета с выполненными настройками.
В разделе Еще установите места применения настройки. По умолчанию настройка действует на всех уровнях отчета:
- В группировке;
- В иерархической группировке;
- В общем итоге;
- В заголовке полей;
- и т. д.
Выделение информации в отчете цветом
Настроим отображение строки отчета:
- красным цветом — для Суммы меньше 200 000 руб.
Шаг 1. Откройте форму настроек Универсального отчета по кнопке Настройки….
Шаг 2. Выставите вид отчета — Расширенный.
Шаг 3. Перейдите на вкладку Оформление. По кнопке Добавить вызовите форму настройки элемента условного оформления.
Шаг 4. В форме настройки Оформления отчета укажите:
- Используется для — Всей строки;
- Цвет текста — стиль: Особый текст.
Шаг 5. В таблице группы Условие задайте условие изменения цвета:
- Поле — Сумма, Вид сравнения — Меньше, Значение — 200 000.
Шаг 6. Настройки оформления по умолчанию действуют в группировках, параметрах, итогах и заголовке отчета. Если нужно, чтобы настройка работала только в группировке или заголовке, по кнопке ЕЩЕ откройте форму Показывать и оставьте флажки только в нужных местах:
- В группировке;
- В заголовке.
Можно оставить все флажки по умолчанию. Программа сориентируется по значениям оформления самостоятельно.
Вкладка Оформление после настройки выглядит так:
Сформируйте отчет по кнопке Сформировать. Суммы отчета меньше 200 000 тыс. руб. показываются красным цветом.
Переименование графы отчета
Используя настройки оформления, заменим заголовок колонки Субконто 1 на заголовок Номенклатура в Универсальном отчете по счету 41.
Шаг 1. Откройте форму настроек Универсального отчета по кнопке Настройки.
Шаг 2. Выставите вид отчета — Расширенный.
Шаг 3. Перейдите на вкладку Оформление. По кнопке Добавить вызовите форму настройки элемента условного оформления.
Шаг 4. В форме настройки Элемент условного оформления отчета укажите:
- Используется для:
- Поля — Субконто 1;
- Текст — Номенклатура.
Шаг 5. Для изменения наименования графы отчета в раздел Еще оставьте только флажки:
- В заголовке полей;
- В заголовке.
Сформируйте отчет по сделанным настройкам.
Если оставить в разделе Еще все флажки, в отчете будет выводиться текст Номенклатура не только в заголовке, но и везде, где используется поле Субконто 1.
Вкладка Структура
По умолчанию программа предлагает свой вариант структуры отчета — с записями по всем полям настройки. Если нужен более компактный вариант с удобной структурой просмотра без лишних полей или с дополнительными полями, настройте свой вариант отчета по кнопке Добавить.
Универсальный отчет позволяет построить отчет в виде:
- Группировки данных — указанные в настройках поля группируются сверху вниз, согласно заданной структуры;
 PDF
PDF - Таблицы — в структуре отчета задаются поля отдельно для строк и колонок;
 PDF
PDF - Диаграммы — по выбранным полям отчета строится диаграмма. В 1С предлагается большой выбор вариантов диаграмм.
 PDF
PDF
В одном отчете можно вывести в структуру сразу все три вида одновременно. В этом случае при формировании отчета по кнопке Сформировать будут строиться три разных по форме отчета.
Группировка данных
Такой отчет используется часто как самый простой и удобный в настройке. Работа с отчетом начинается с нажатия кнопки Добавить.
В окне доступных полей отбираются поля для группировки данных в отчете. По ним выводятся итоговые суммы, например:
- Входит в группу;
- Контрагент.
Поля, не включенные в группируемые поля, но отмеченные флажком на вкладке Поля и сортировки, выводятся в отчет специальной доступной к выбору группировкой Детальные записи.
Внешний вид отчета, построенного по структуре Группировка данных:
Если формируете общий список данных, указанных в списке полей вкладки Поля и сортировки, в группировке установите только Детальные записи.
Вариант без группировок, общим списком, выглядит так:
Таблица
Добавить отчет в виде таблицы можно:
- по кнопке ЕЩЕ — Добавить таблицу;
 PDF
PDF - вызвав контекстное меню правой кнопкой мышки, встав курсором на поле Отчет.
 PDF
PDF
В структуре таблицы настройте поля:
- Строки;
- Колонки.
Поля в группировки строк и колонок добавляются по кнопке Добавить.
Согласно заданной структуре, сформированный отчет покажет таблицу с суммами на оплату по контрагентам и номенклатуре.
Диаграмма
Добавить отчет в виде диаграммы можно:
- по кнопке ЕЩЕ — Добавить диаграмму;
 PDF
PDF - вызвав контекстное меню правой кнопкой мышки, встав курсором на поле Отчет.
 PDF
PDF
В структуре таблицы необходимо настроить поля:
- Точки;
- Серии.
Поля в группировки точек и серий добавляются по кнопке Добавить. Обязательно заполнение группы Точки. Группа Серии может быть не заполнена.
Согласно заданной структуре, сформированный отчет покажет диаграмму по доли каждого контрагента относительно общей суммы.
Настройте вид диаграммы, дважды кликнув мышкой по заголовку Диаграмма, выберите Тип диаграммы из выпадающего списка.
Диаграмма Круговая объемная по контрагентам.
Полезные кнопки отчета
В шапке отчета выведены кнопки команд, полезных при работе с Универсальным отчетом.
Список команд включает:
- сохранение вариантов отчета;
- поиск в отчете заданного текста;
- разворачивание группировок отчета;
- сворачивание группировок отчета;
- печать отчета;
- предварительный просмотр перед печатью;
- сохранение отчета в файл;
- отправку отчета по электронной почте;
- выгрузку и загрузку пользователем настроек.
Сохранение вариантов отчета
Для сохранения варианта отчета используются:
- команда Настройки — Сохранить (для измененного варианта отчета);
- команда Настройки — Сохранить как (для нового и измененного варианта отчета).
В открывшейся форме заполняются:
- Наименование — имя настройки в списке вариантов отчета;
- Назначение — место применения:
- Для компьютеров и планшетов;
- Для смартфонов;
- Для любых устройств.

- Доступность отчета — пользователи, у которых отображается сохраненный вариант отчета. Его можно показать:
- Автору;
- Всем;
- пользователям, добавленным по кнопке Подобрать.
Сохраненные варианты Универсального отчета отображаются в списке вариантов отчета. Текущий вариант, с которым работает пользователь, помечается флажком.
Сброс пользовательских настроек
Для сброса пользовательских настроек нажмите кнопку ЕЩЕ — Стандартные настройки.
Поиск заданного текста в отчете
При получении больших отчетов для поиска нужной информации удобно воспользоваться текстовым поиском. Для этого нажмите кнопку «лупа».
В поле Искать задайте искомый текст и Направление движения при поиске:
- Вперед — от положения курсора в отчете вниз;
- Назад — от положения курсора в отчете вверх.
Поиск может осуществляться:
- По колонкам;
- По строкам;
- По текущей колонке;
- По текущей строке.
Найденный в отчете текст обводится желтой рамочкой.
Вызов формы текстового поиска может выполняться комбинацией клавиш CTRL + F.
Развернуть группы
С помощью кнопки Развернуть группы все свернутые группировки отчета разворачиваются. В этом случае к просмотру открыта вся детальная информация отчета.
Развернуть группы отчета можно также по кнопке ЕЩЕ — Развернуть все группы
PDF или по нажатию комбинации клавиш:
- CTRL+ SHIFT+NUM+
Свернуть группы
С помощью кнопки Свернуть группы детальная информация внутри группировки скрывается. Итоговый результат показывается по самой верхней группировке.
Использовать команду удобно при большом отчете, когда требуется быстро посмотреть итоговую сумму.
Свернуть группы отчета можно также по кнопке ЕЩЕ — Свернуть все группы.
Разворачивать до
По кнопке Разворачивать до можно развернуть группировку до нужного уровня.
Рассчитать
Выделяя суммы в ячейках табличной части отчета, можно получить итоговую сумму в поле Сумма по выбранным ячейкам. При выделении нескольких ячеек удерживайте нажатой левую клавишу CTRL и одновременно мышкой отмечайте ячейку с суммой.
Помимо Суммы можно рассчитать следующие показатели выделенных ячеек:
- Количество;
- Среднее;
- Минимум;
- Максимум;
- Все показатели, которые отобразятся в подвале отчета.
Выбранный показатель отобразится рядом с полем.
Этот же функционал доступен по кнопке ЕЩЕ — Рассчитать.
Печать
Сформированный отчет можно распечатать. При нажатии кнопки Печать вызывается форма настройки печати.
Также можно вызвать форму настройки печати комбинацией клавиш CTRL+ P или кнопкой ЕЩЕ — Печать. ![]() PDF
PDF
Если к компьютеру подключены несколько принтеров, то 1С будет использовать тот, который указан в настройках операционной системы по умолчанию.
Выставленный по умолчанию принтер выбирается до тех пор, пока пользователь не выберет другой принтер, настраивая печать какого-либо отчета. После этого программа станет ориентироваться на последний выбор.
Подробно о настройке принтера в 1С
Предварительный просмотр
Для просмотра отчета перед печатью используйте кнопку Предварительный просмотр.
Из формы настройки предварительного просмотра можно:
- распечатать отчет по кнопке Печать;
- настроить параметры страницы:
 PDF
PDF
- размер бумаги;
- ориентацию подачи бумаги;
- поля, колонтитулы;
- масштаб печати;
- и т. д.
- пролистать страницы отчета — кнопки «вниз» и «вверх»;
- увеличить или уменьшить изображение — кнопки лупы со знаком «+» и «-».
Вызвать предварительный просмотр перед печатью можно также кнопкой ЕЩЕ — Предварительный просмотр.
Сохранить в файл
Сформированный отчет сохраните в файл кнопкой Сохранить или комбинацией кнопок CTRL+S. При сохранении отчета вызывается типовая форма настройки сохранения в файл Сохранить как.
В форме настройки задайте:
- Имя файла — название, под которым отчет сохраняется в файл;
- Тип файла — конкретный вариант из предлагаемого списка доступных типов.
По умолчанию при сохранении отчета 1С выставляет:
- Тип файла — Табличный документ (*.mxl).
Этот тип файла открывается только внутри 1С. Поэтому для работы с отчетом вне программы сохраните его, например, как Excel-файл.
Отправить по электронной почте
При настроенной учетной записи электронной почты сформированный отчет можно переслать через встроенный почтовый клиент 1С на любой электронный адрес.
Возможны следующие варианты отправки отчета:
- Отправить сейчас;
- Создать рассылку отчетов — формирование и рассылка отчетов автоматически. При выборе этой команды вызывается форма настройки рассылки отчетов, где задается расписание рассылки отчета, наименование отправляемого отчета и список лиц-получателей отчета.
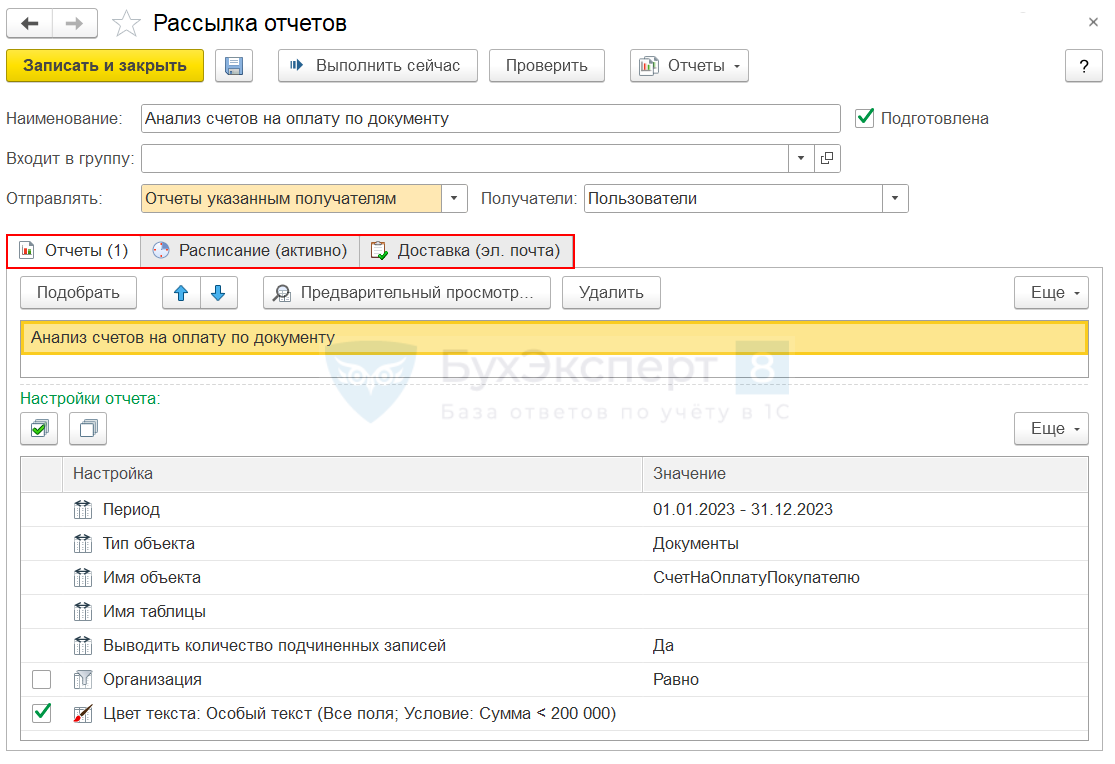
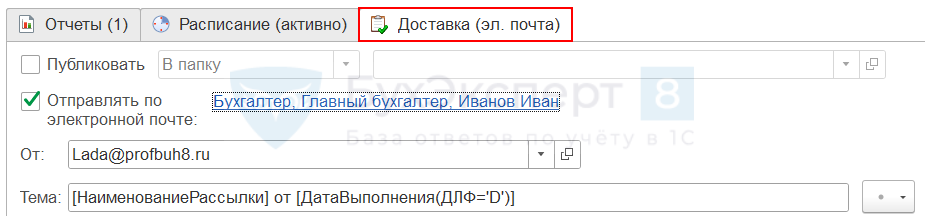
- Включить в существующую рассылку отчетов — отчет добавляется в уже настроенную ранее рассылку. Добавление происходит из формы настройки рассылки по кнопке Подбор.
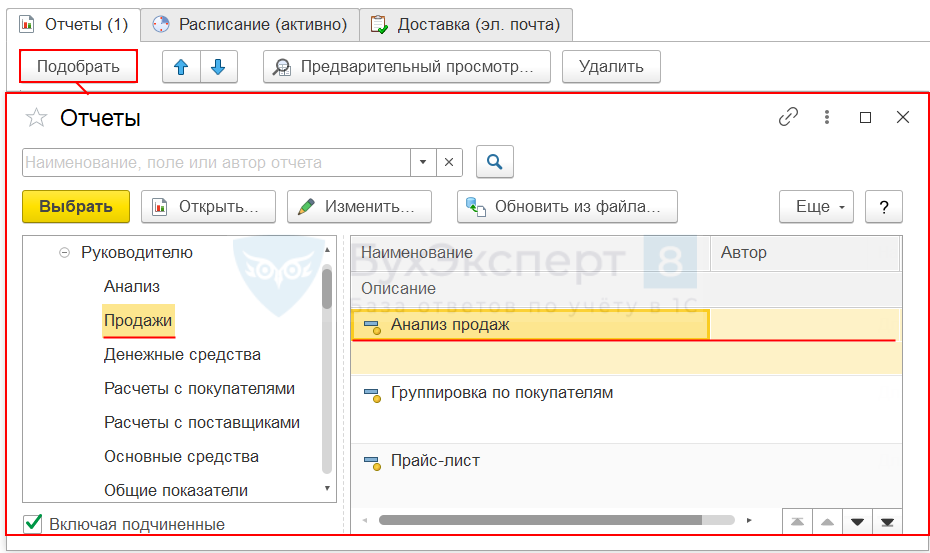
Для отправки отчетов двумя последними способами требуется настроить форму Рассылки отчетов: раздел Администрирование — Печатные формы, отчеты и обработки — Рассылки отчетов.
Выгрузка и загрузка настроек
Чтобы передать созданные настройки другим пользователям и установить их на другие базы данных, используйте команды:
- Сохранить настройки;
- Загрузить настройки.
Для этого перейдите в форму Изменение варианта отчета по кнопке Настройки — Расширенный — ЕЩЕ — Настройки для Технического специалиста.
Далее кнопкой Еще выберите:
- Сохранить настройки;
- Загрузить настройки.
Настройки Универсального отчета выгружаются в файл XML.
Подробнее Выгрузка и загрузка настроек Универсального отчета в 1С
Изменить название отчета
Для изменения названия отчета используется команда Изменить в форме Варианты отчета (кнопка ЕЩЕ — Варианты настройки — Выбрать).
Подробнее Как изменить название универсального отчета в 1С?
Удалить вариант отчета
Для удаления варианта отчета из списка перейдите по кнопке ЕЩЕ — Варианты отчетов — Выбрать. Пометьте на удаление варианты отчета (или снимите пометку), например клавишей Delete и запустите процедуру Удаление помеченных объектов.
Также пометить на удаление отчет можно через справочник Отчеты (кнопка меню Сервис и Настройки — Функции для Технического специалиста).
См. также:
Помогла статья?
Получите еще секретный бонус и полный доступ к справочной системе Бухэксперт на 8 дней бесплатно



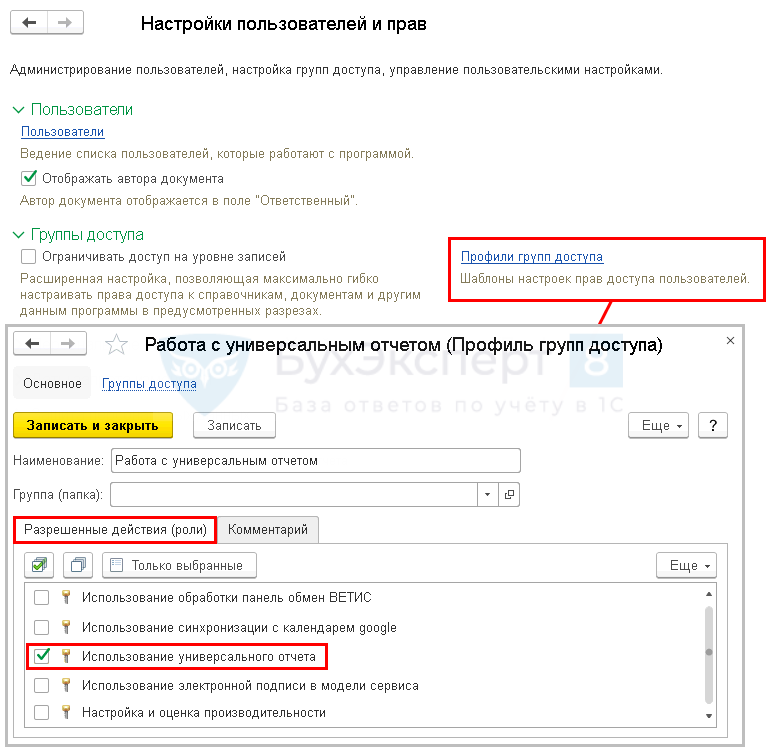
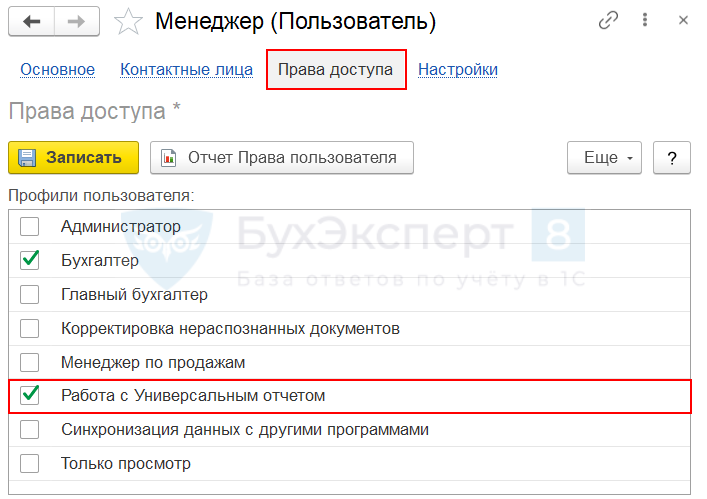


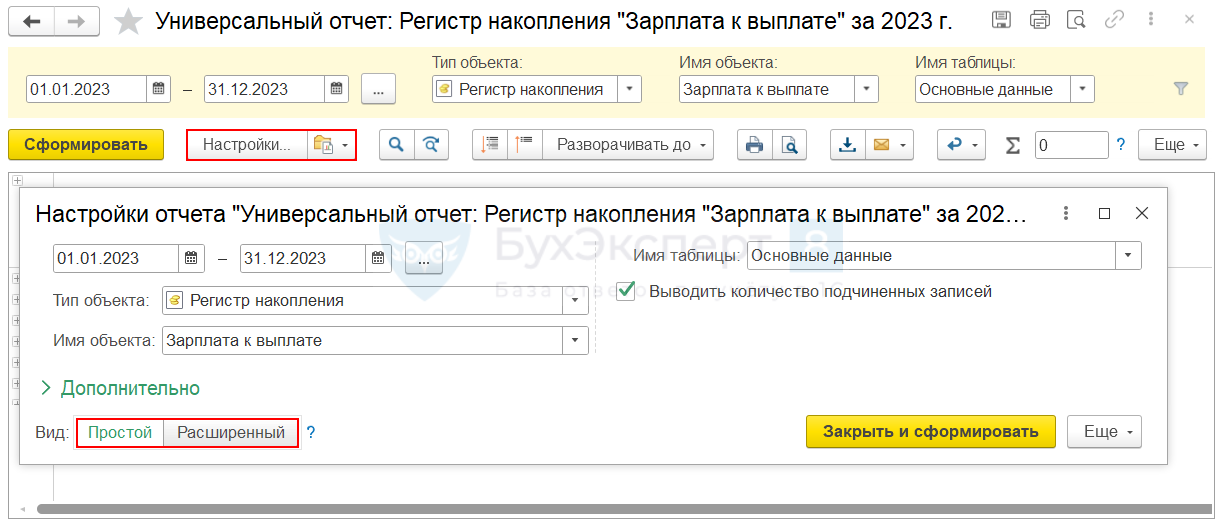

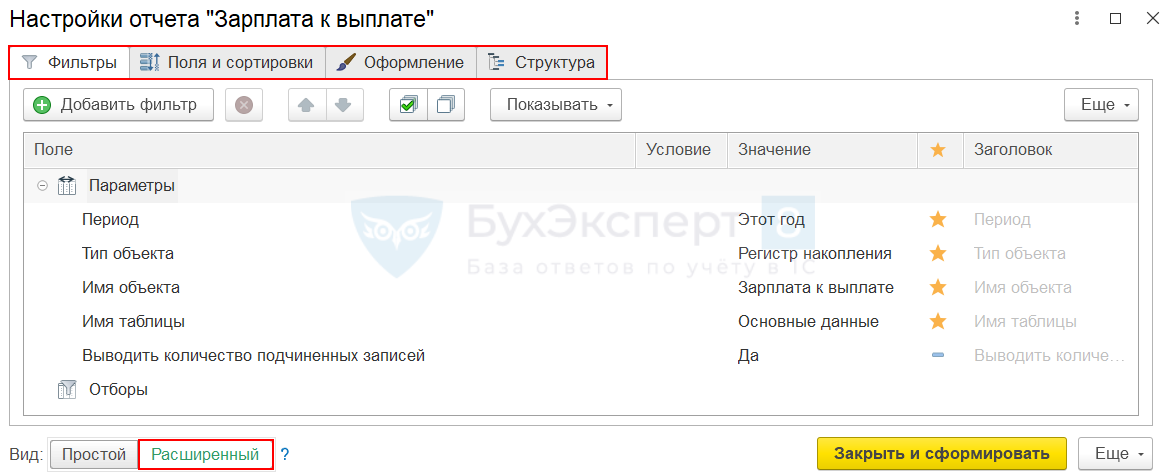
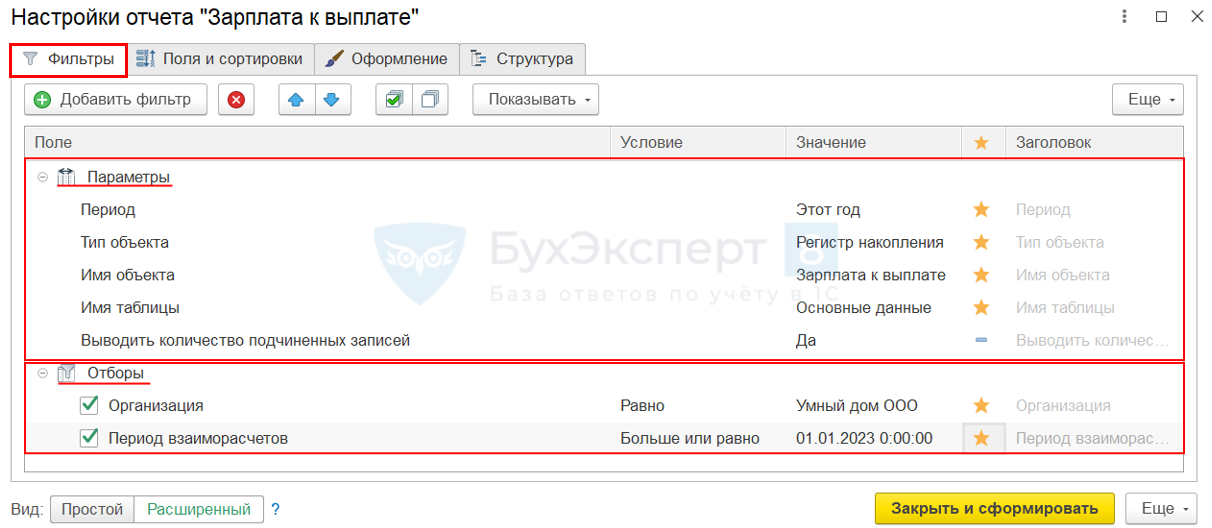

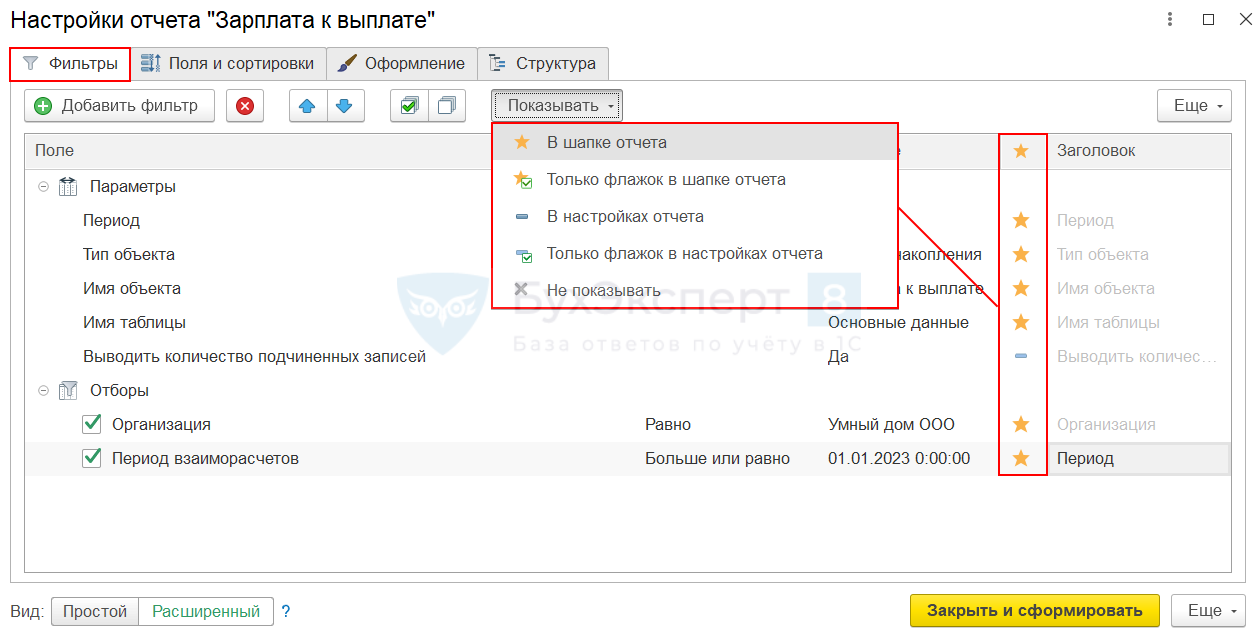

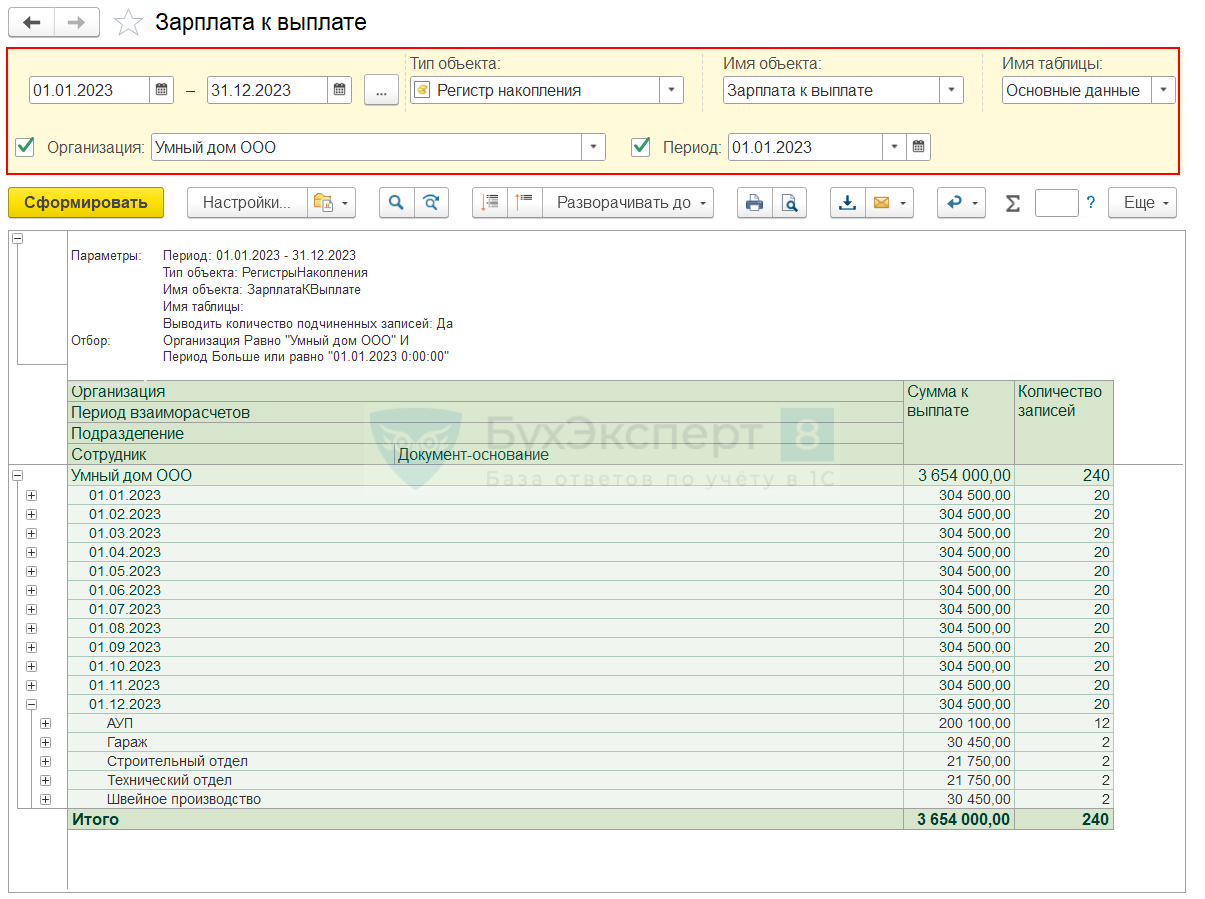
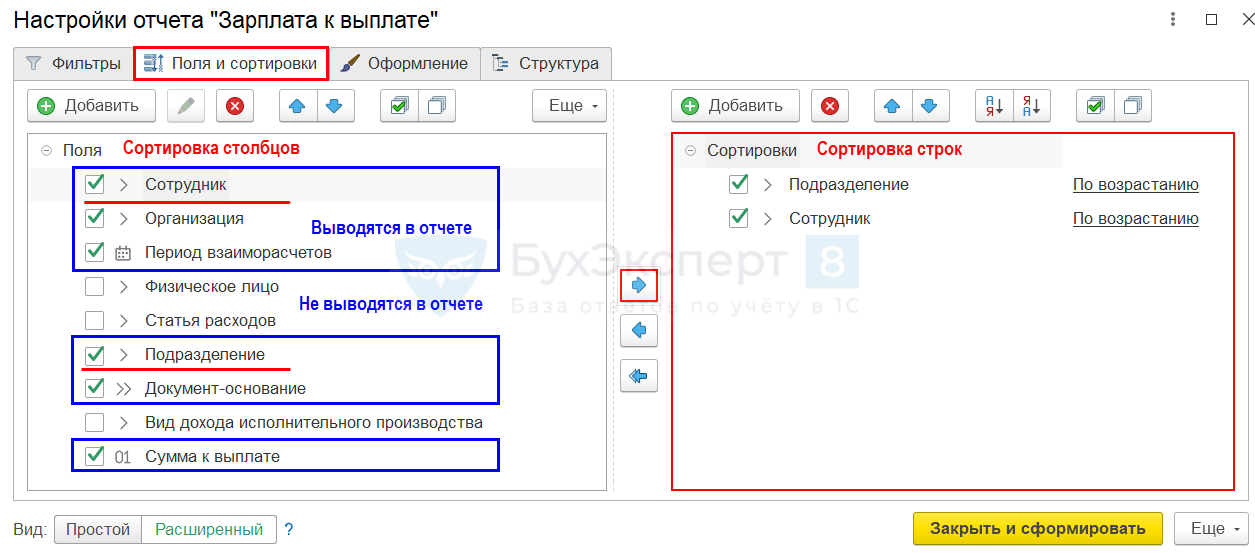

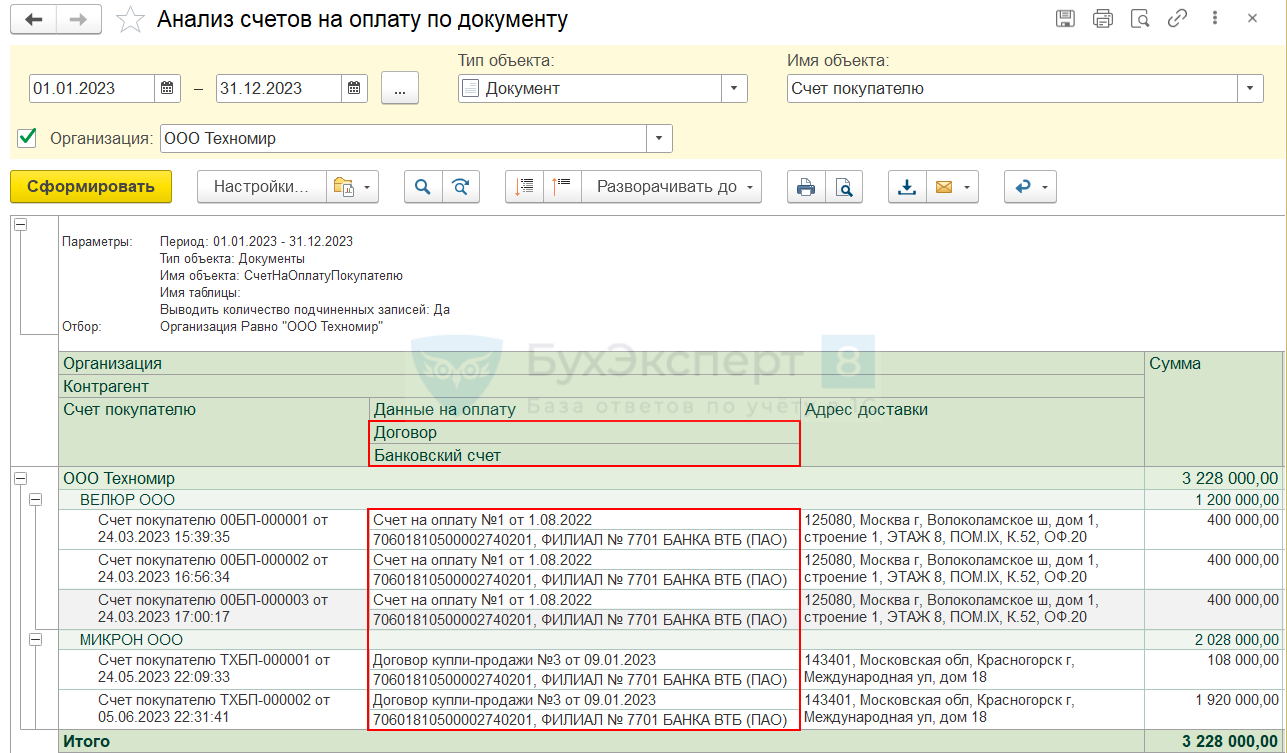
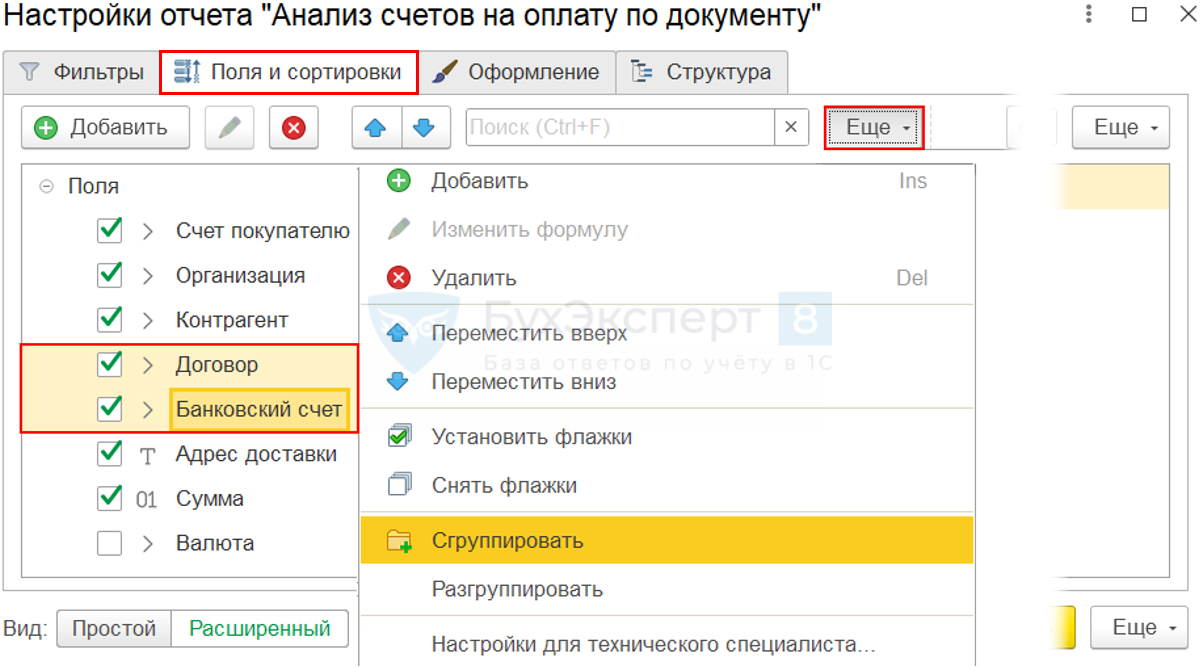
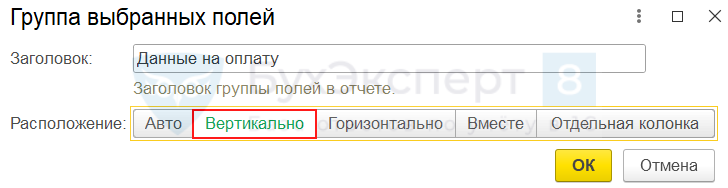
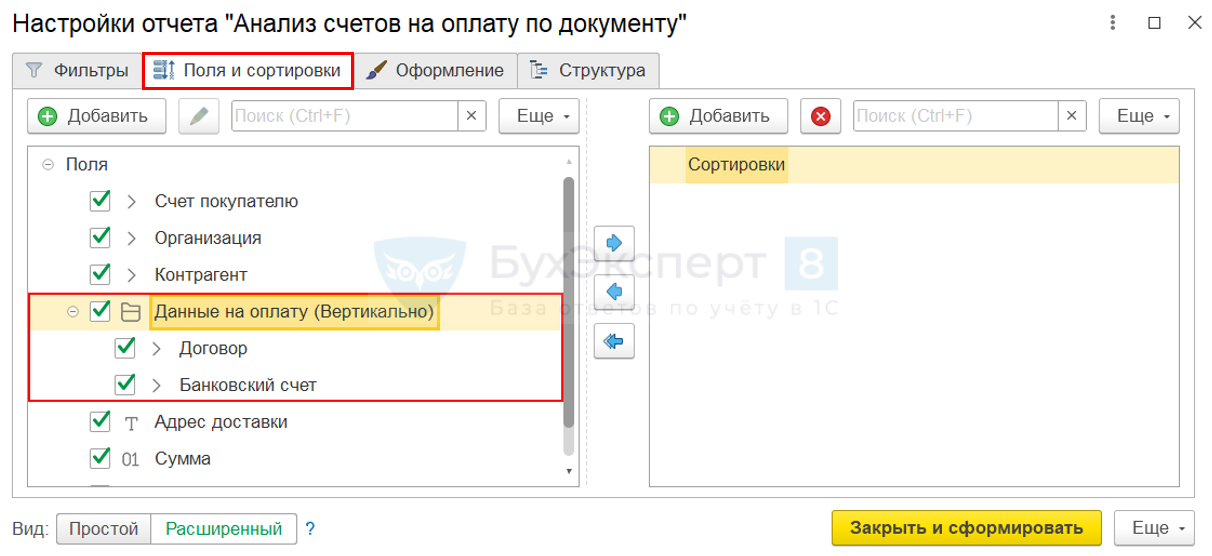
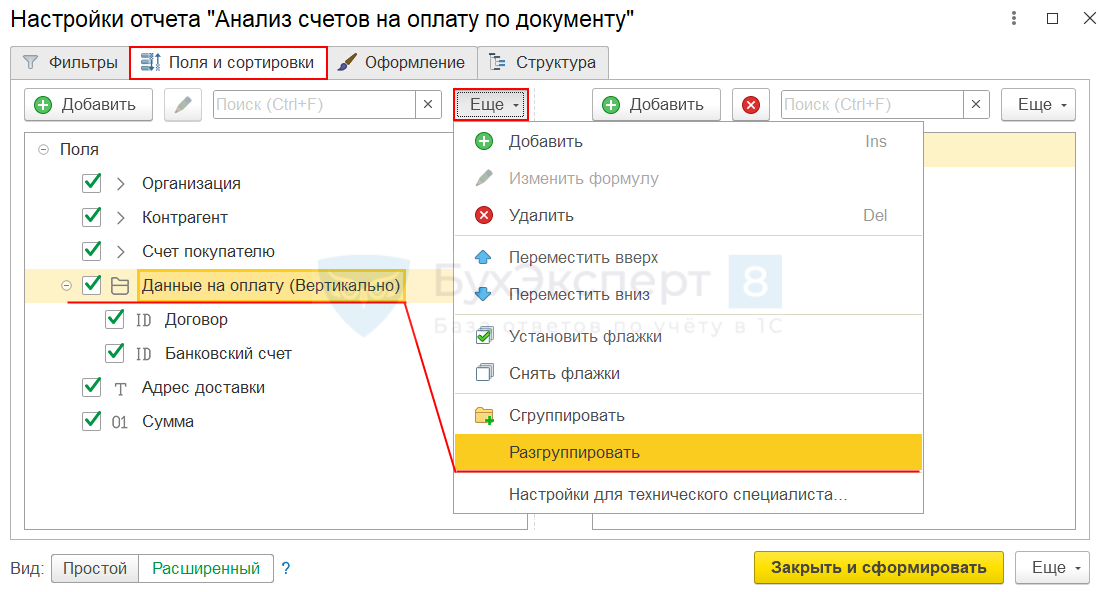
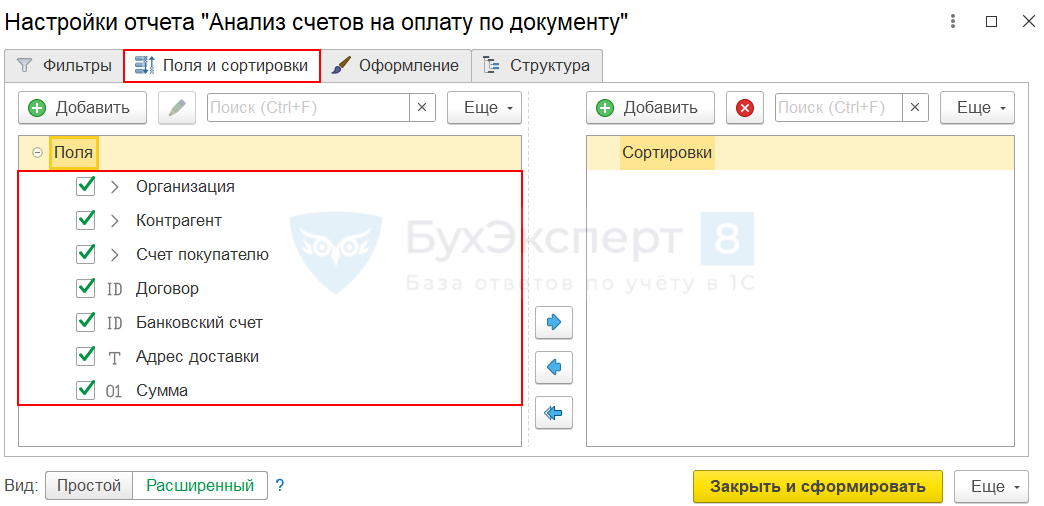

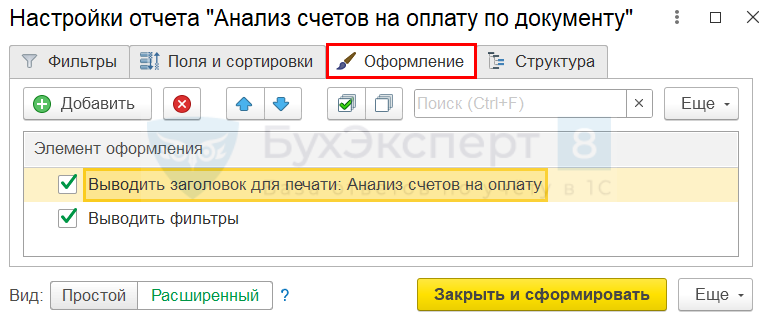
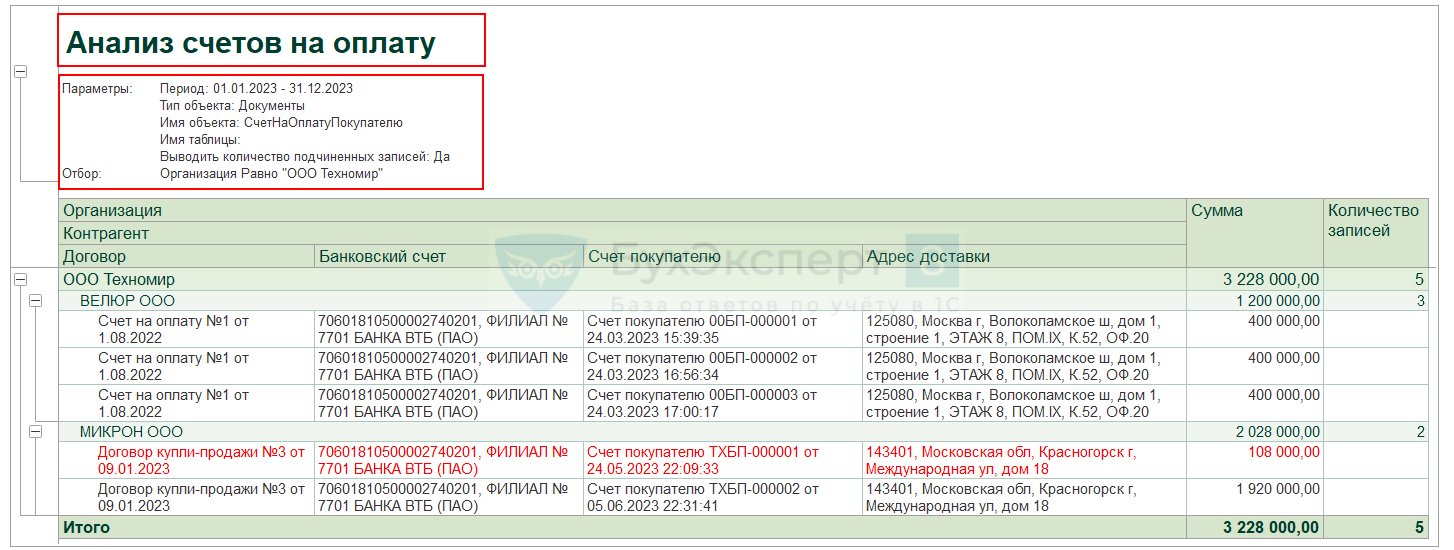
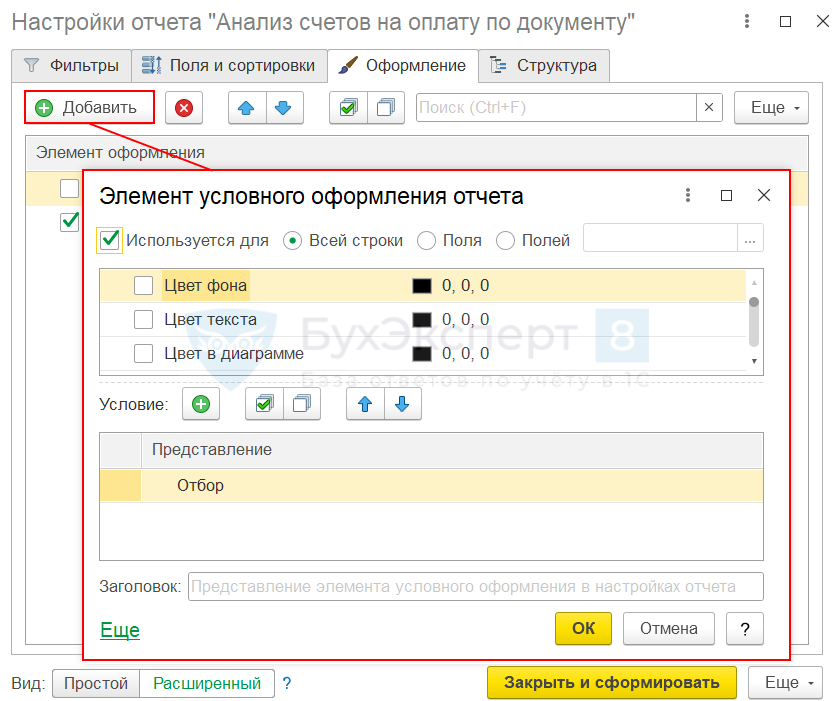
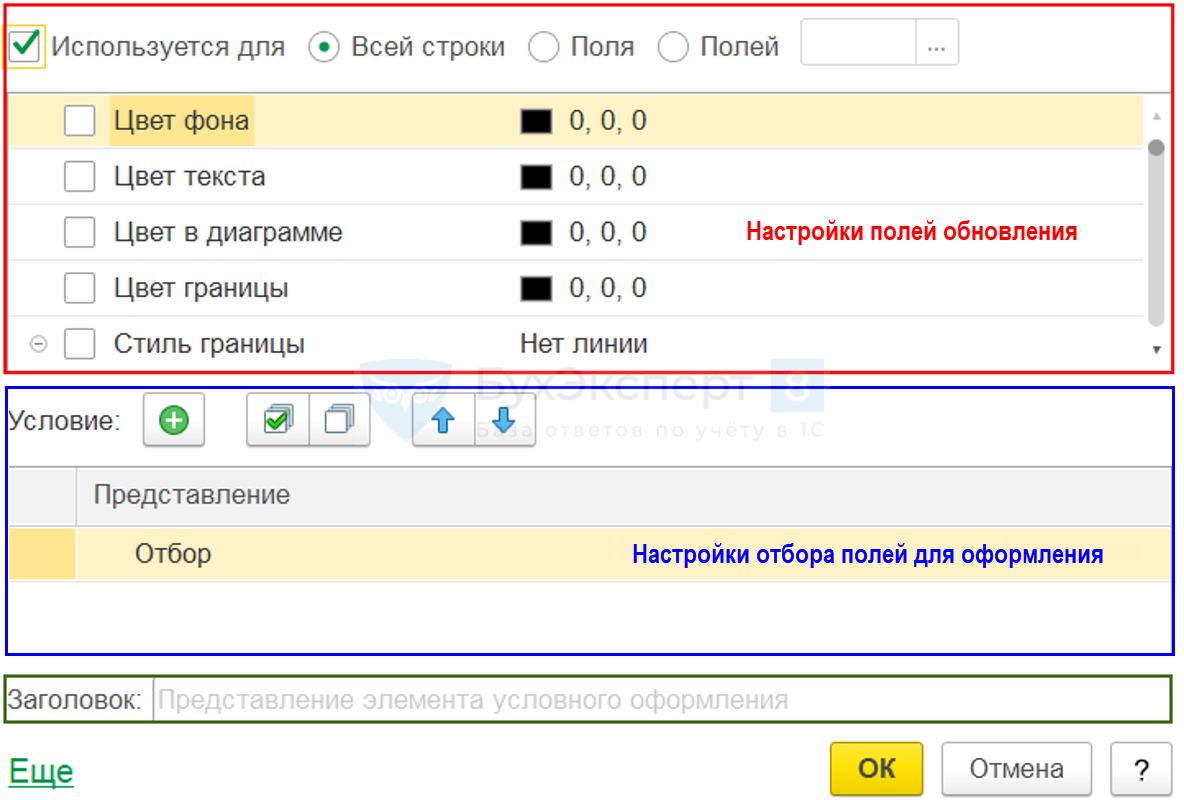
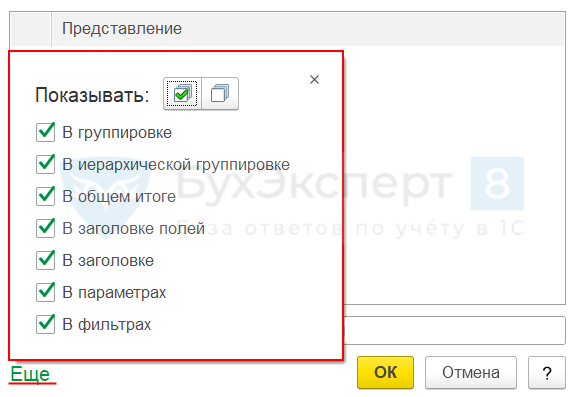
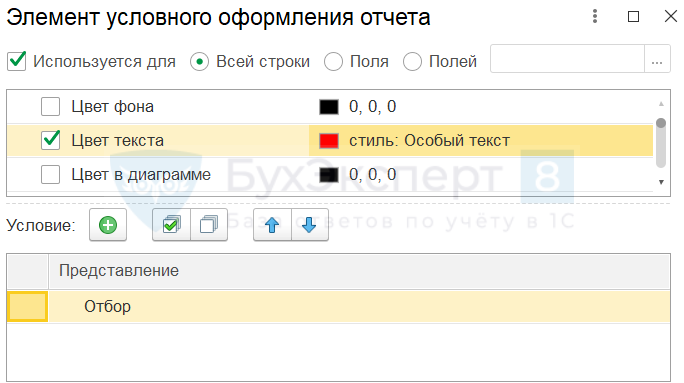
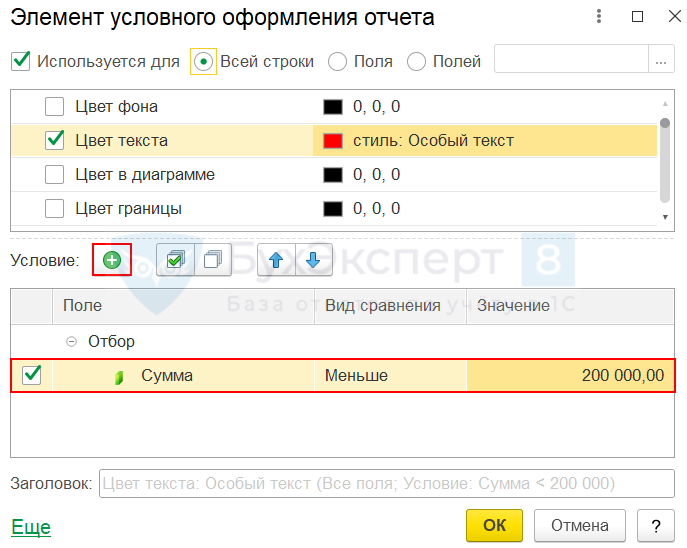
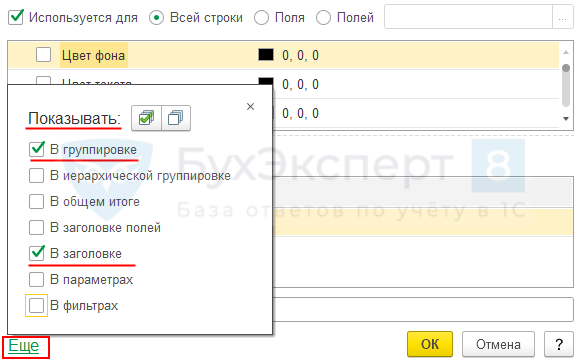
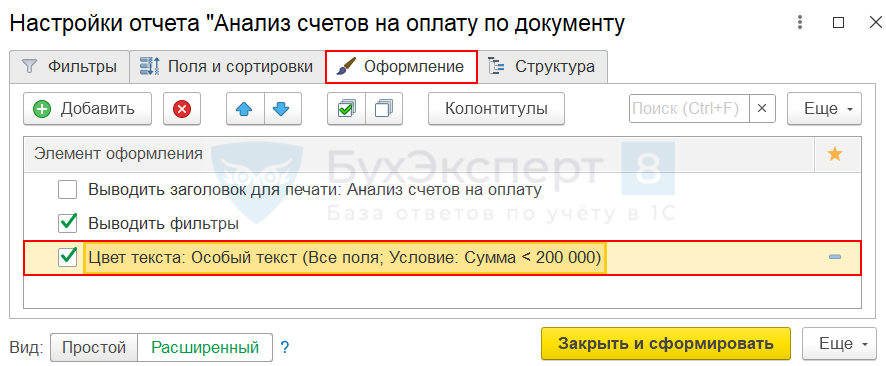

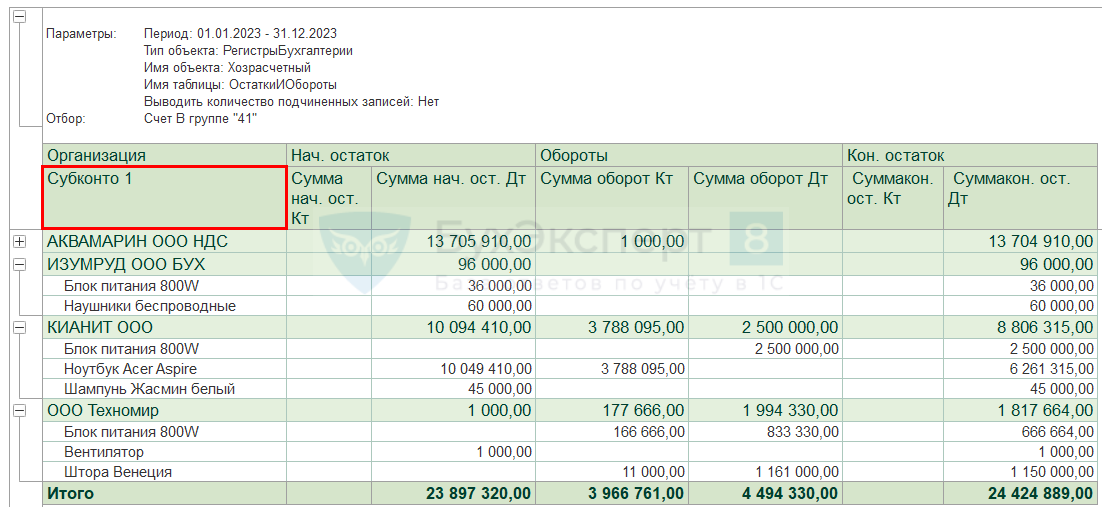
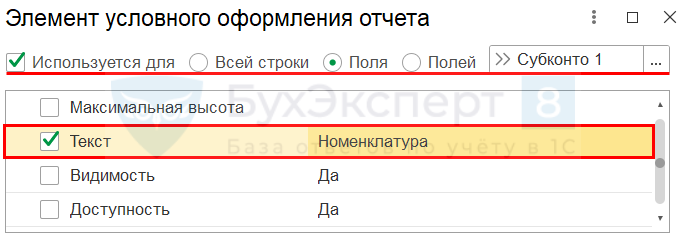
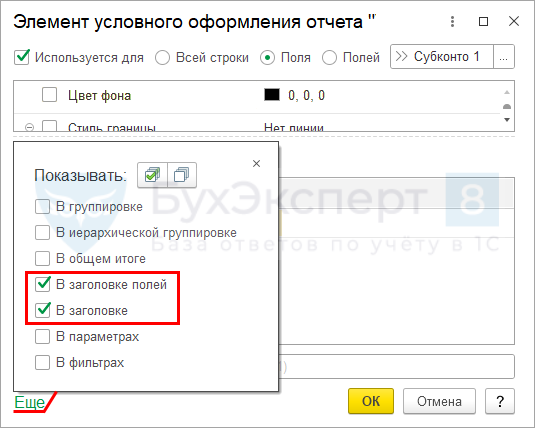
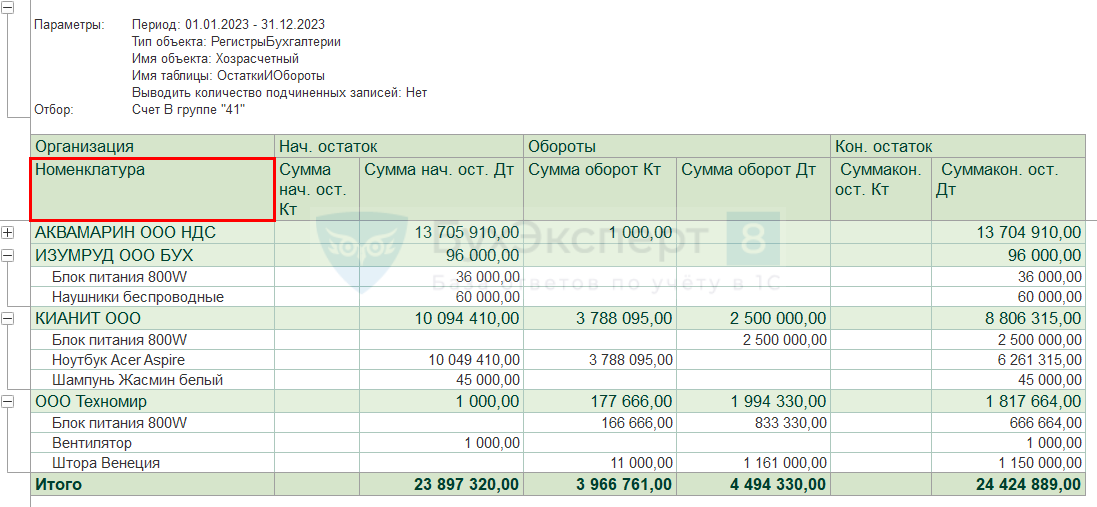
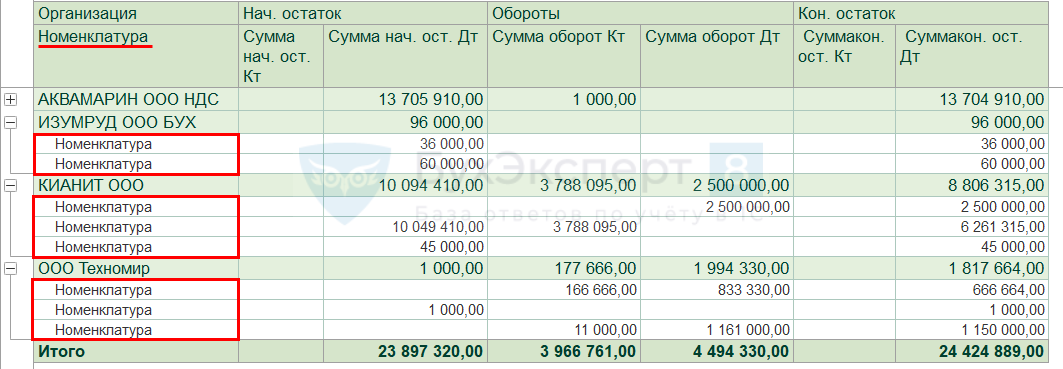

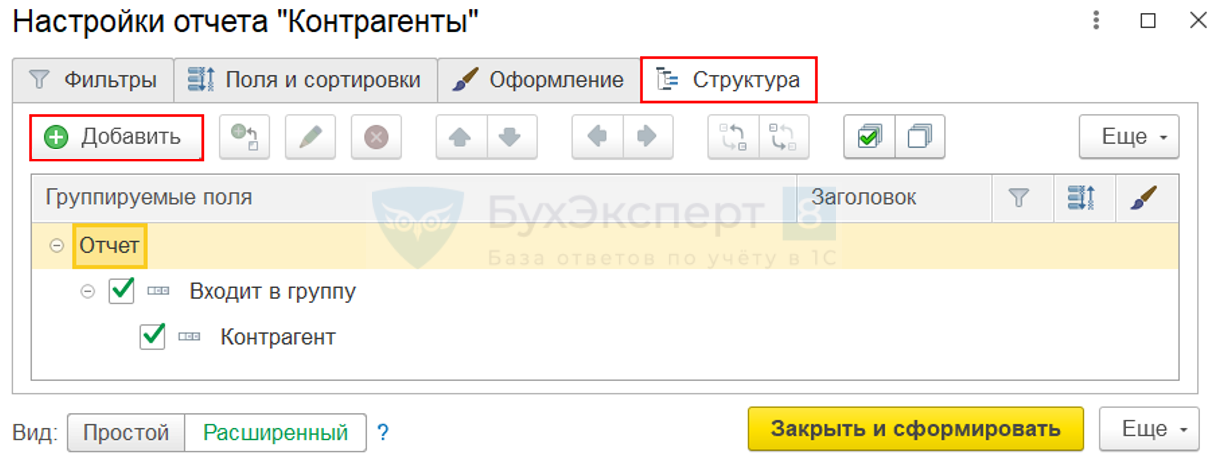
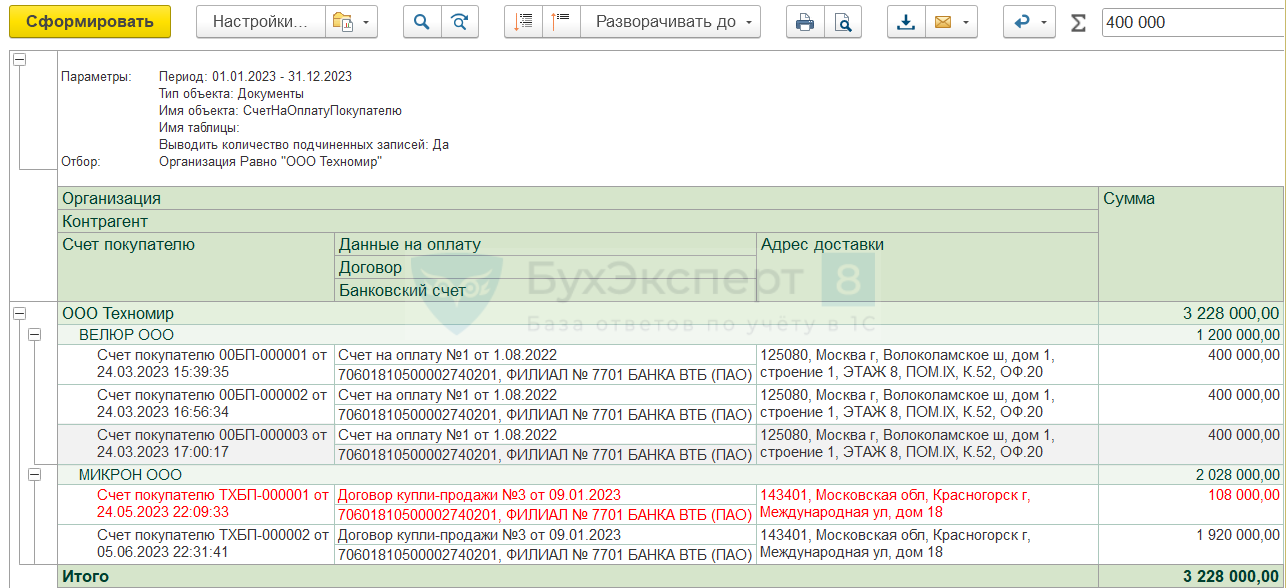
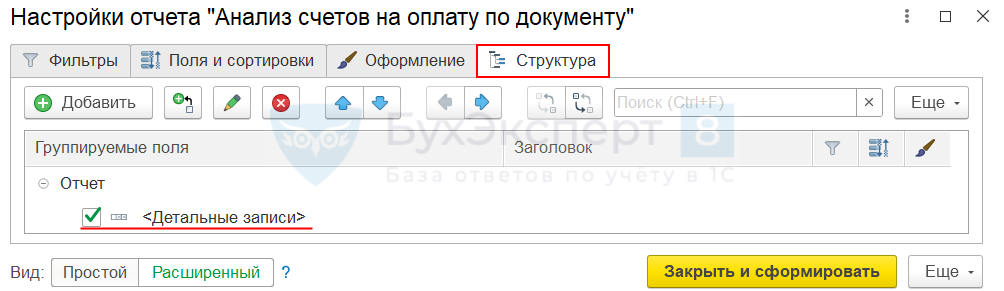
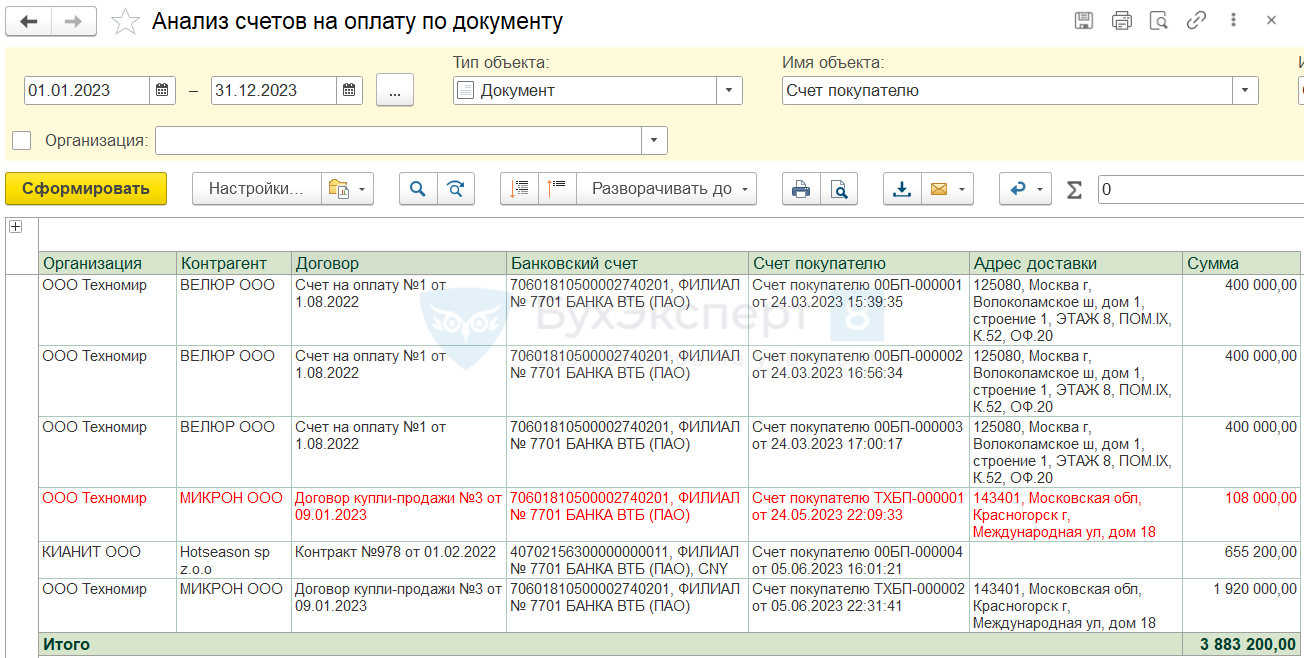
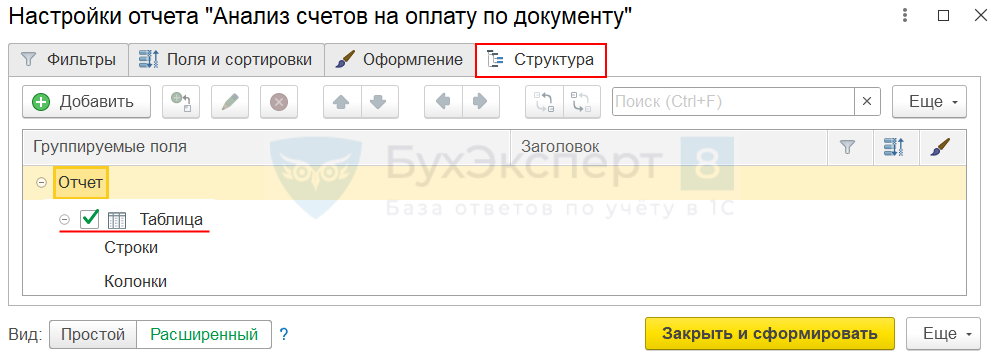
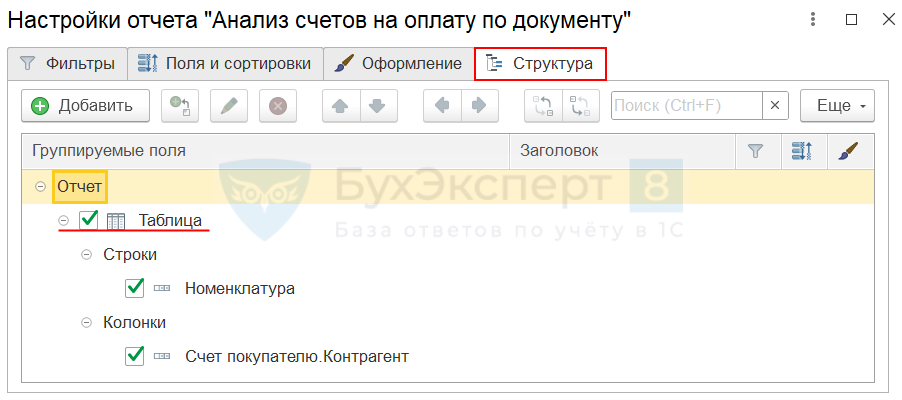
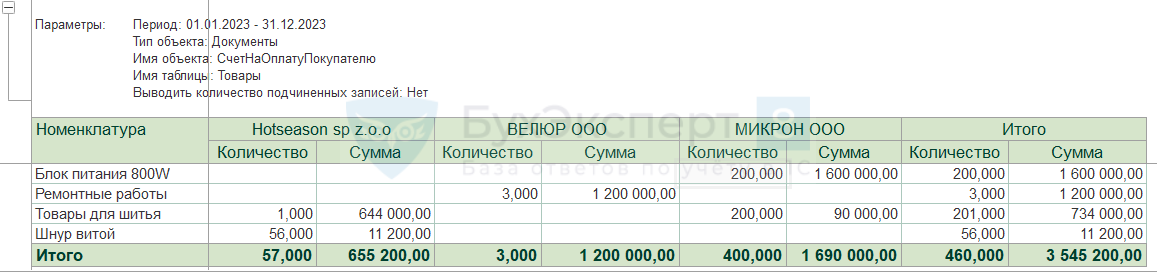
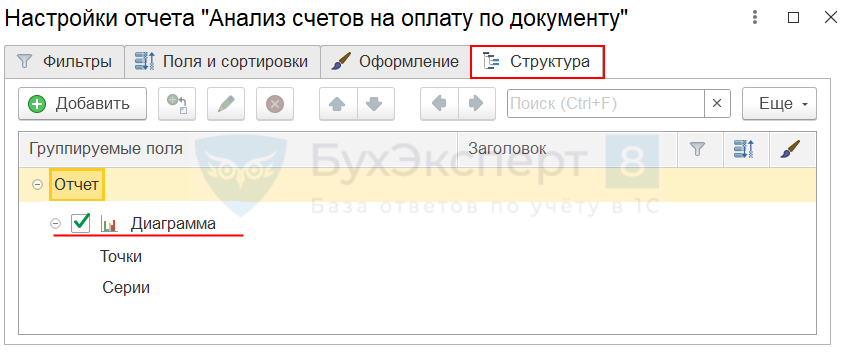
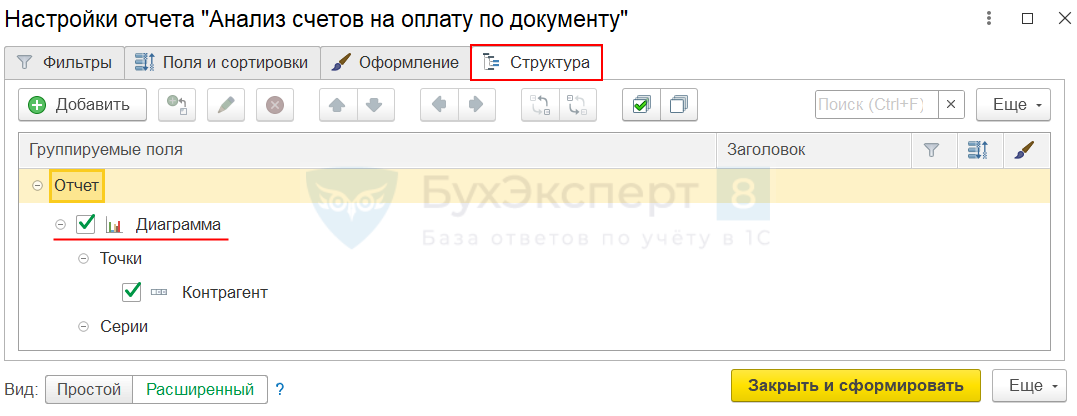
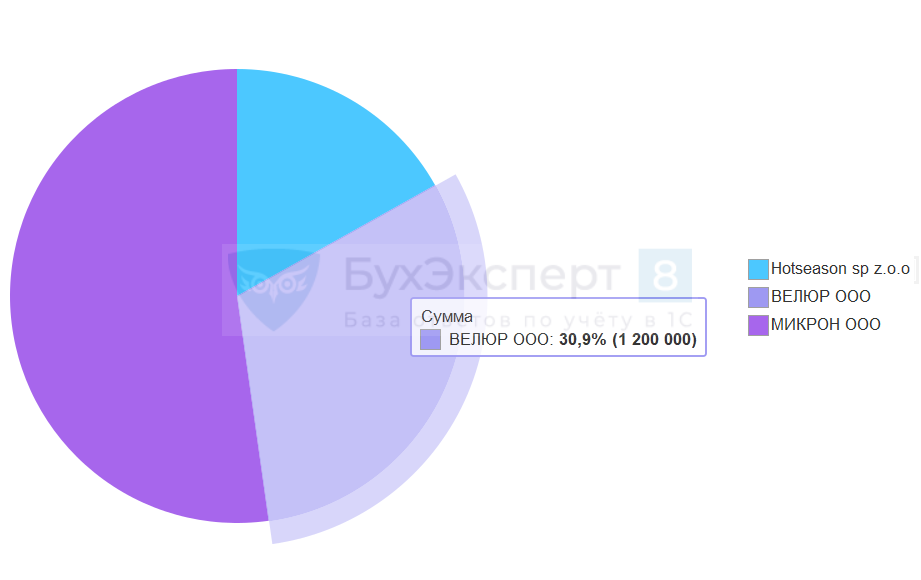
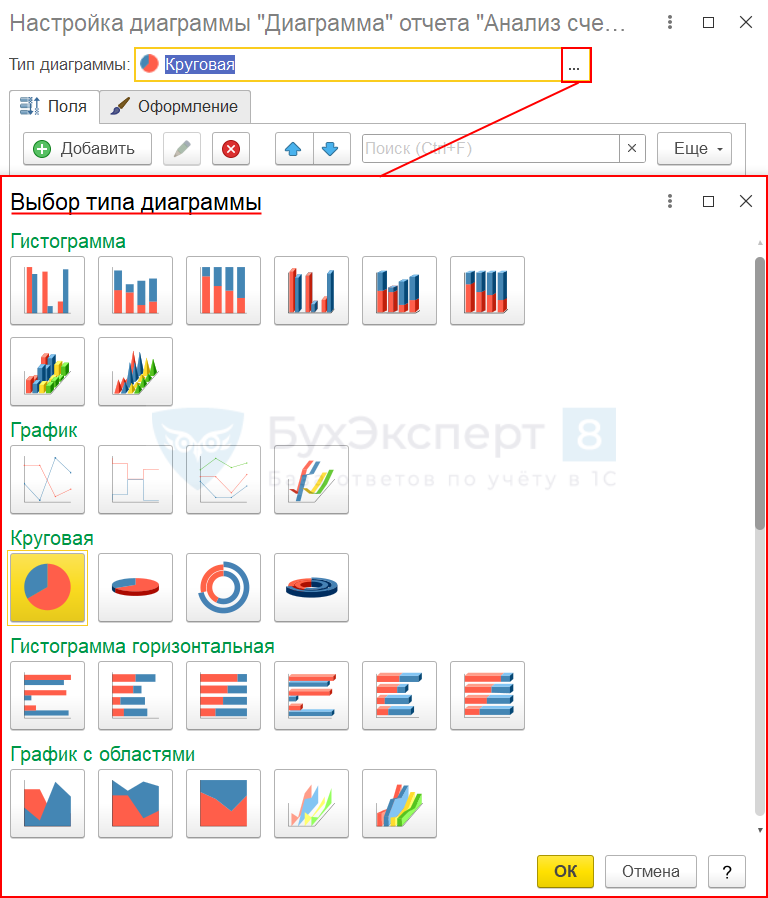
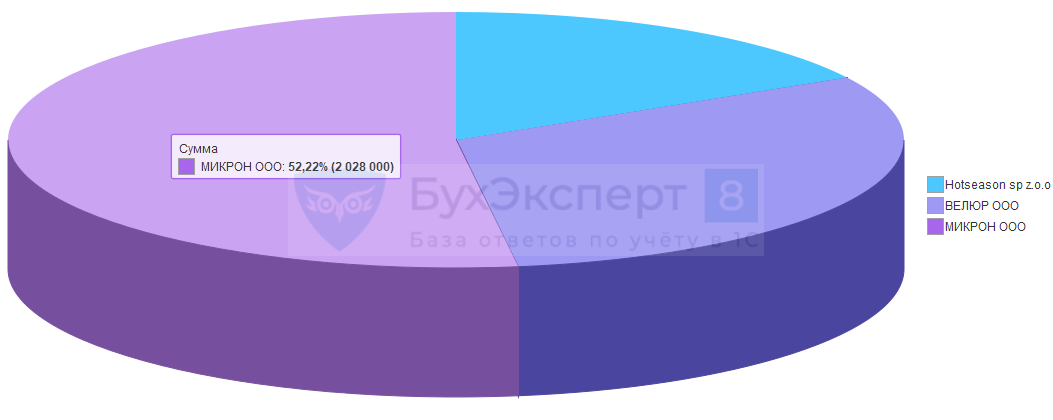

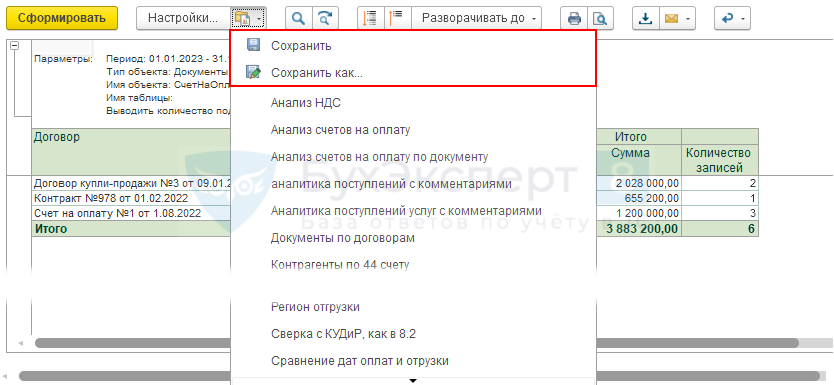
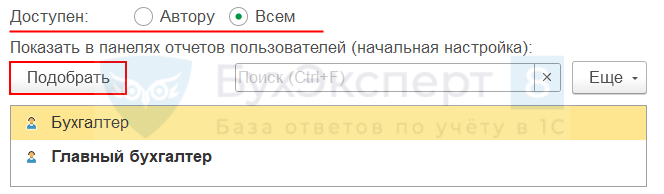
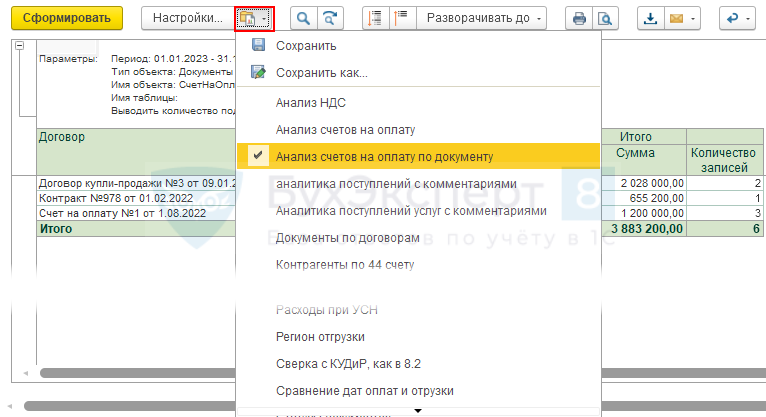
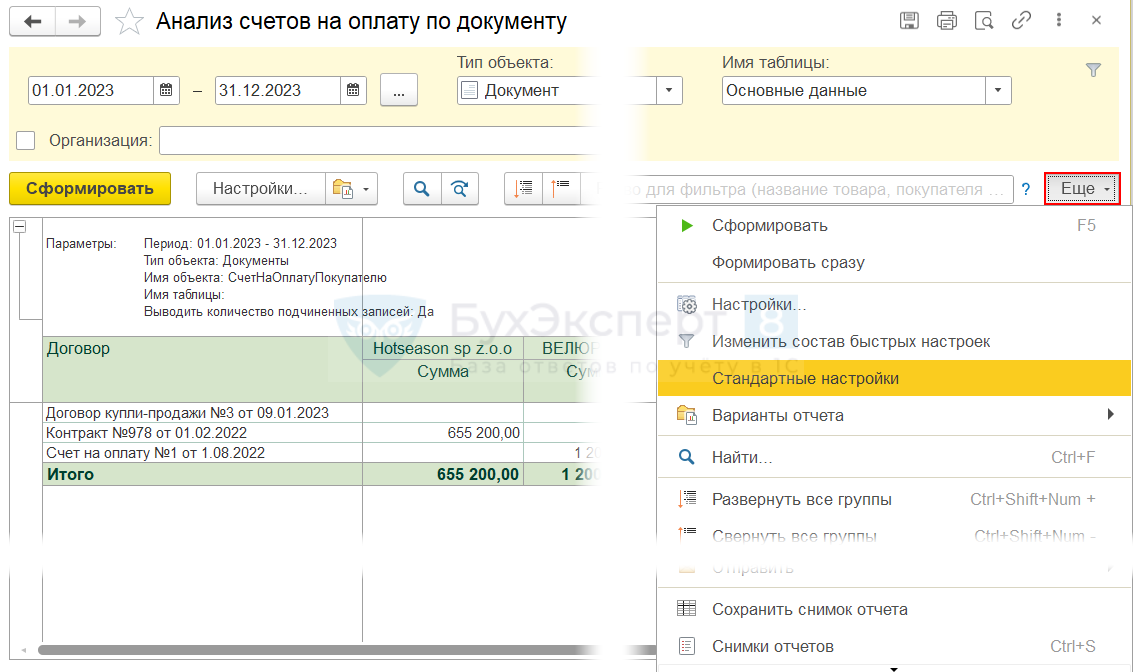
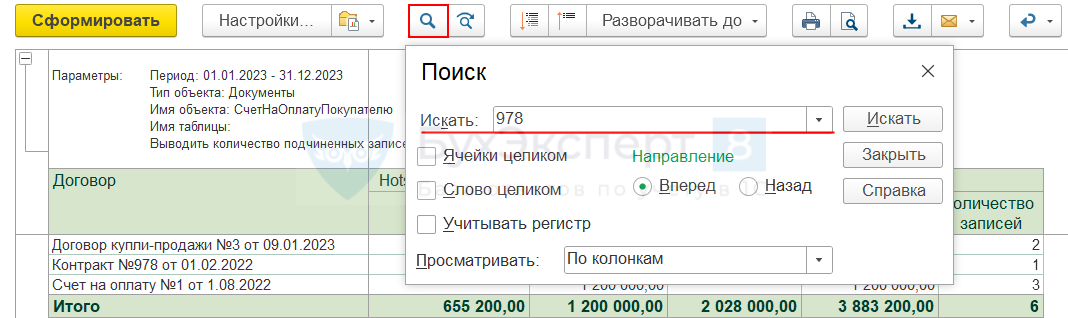
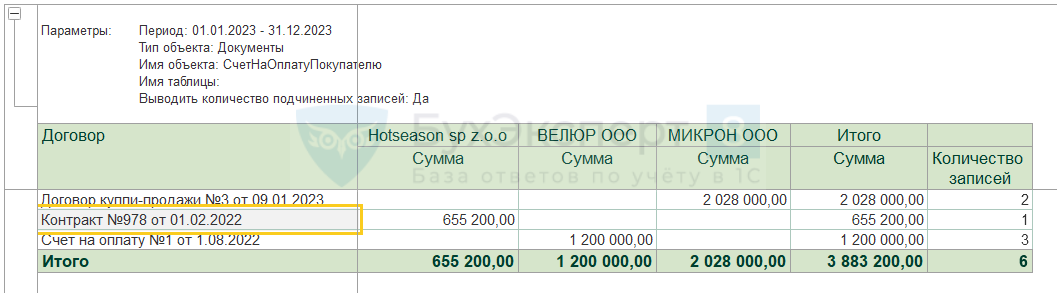
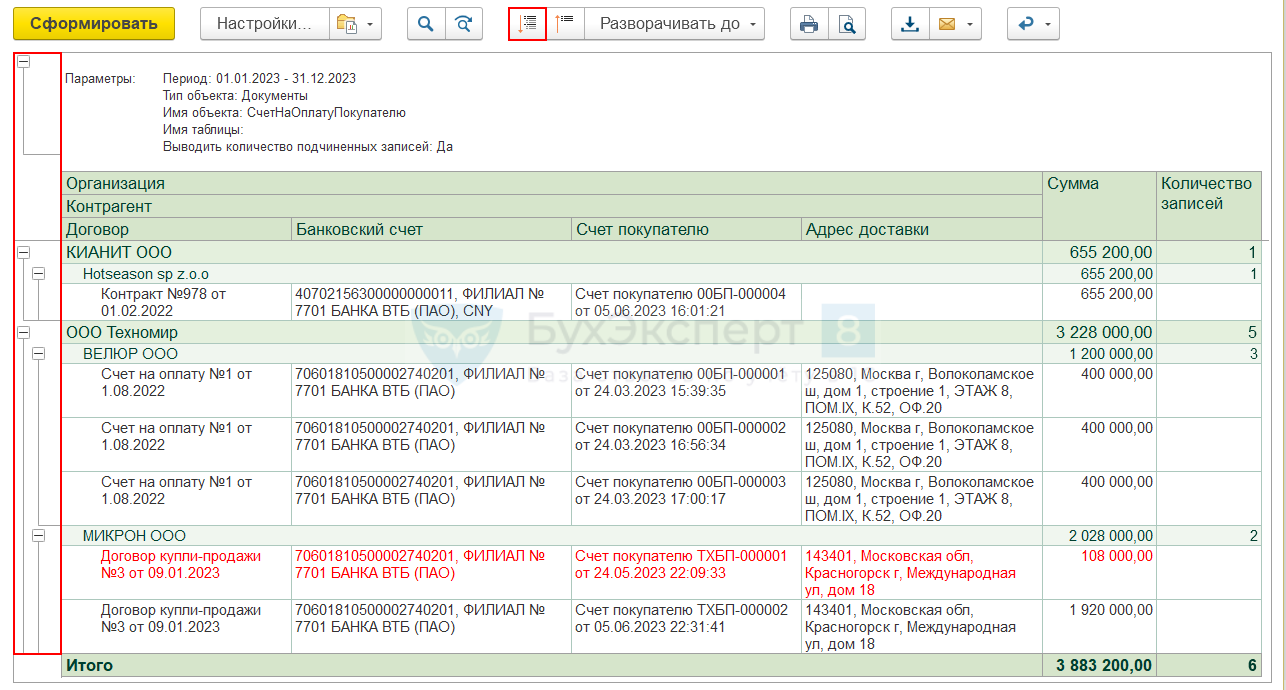


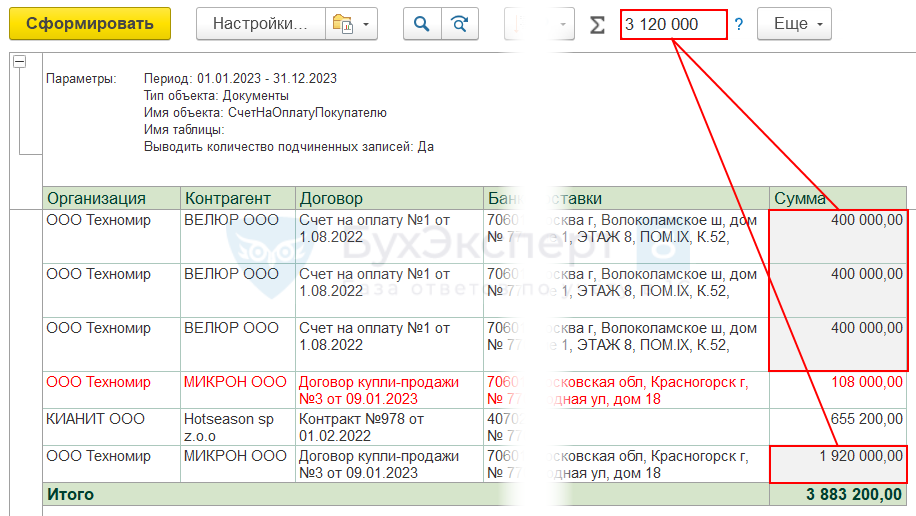

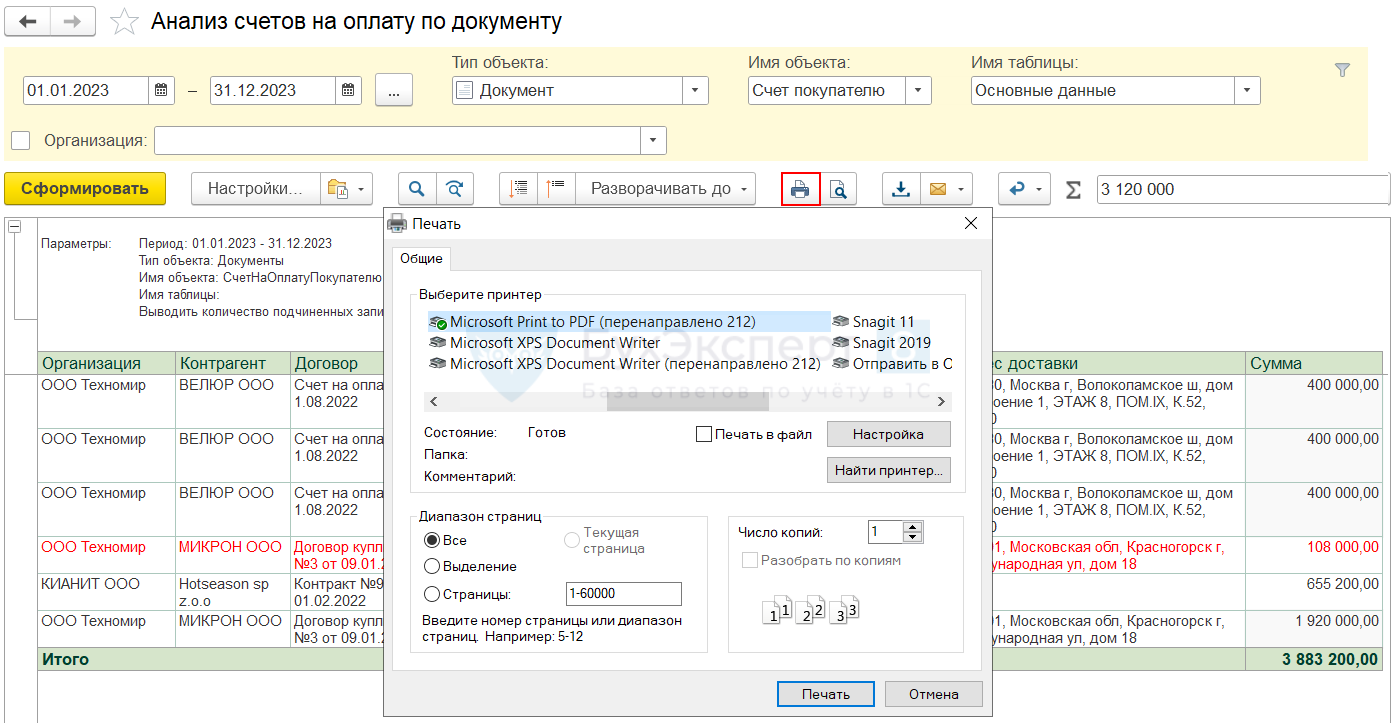

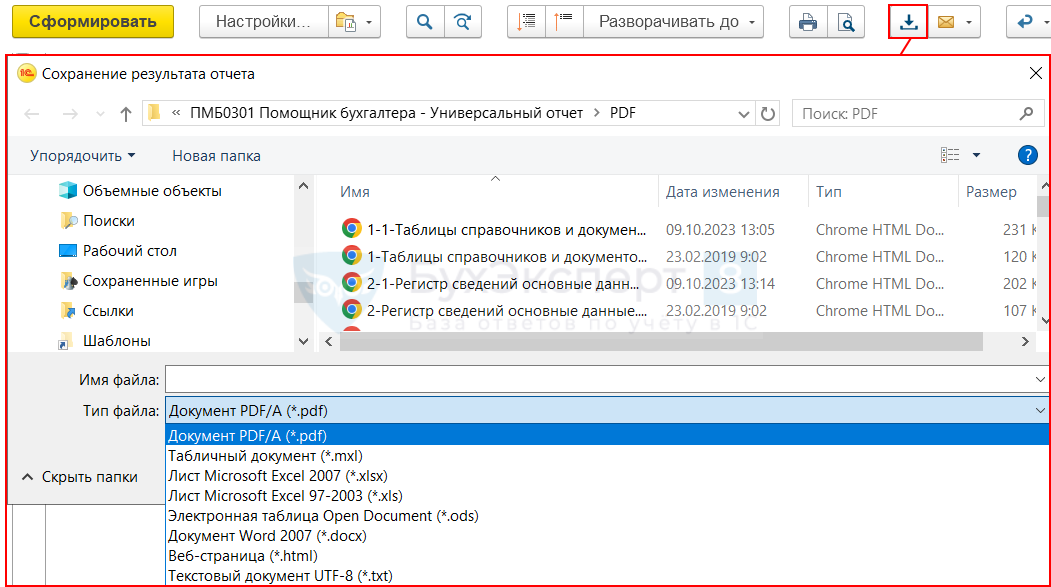


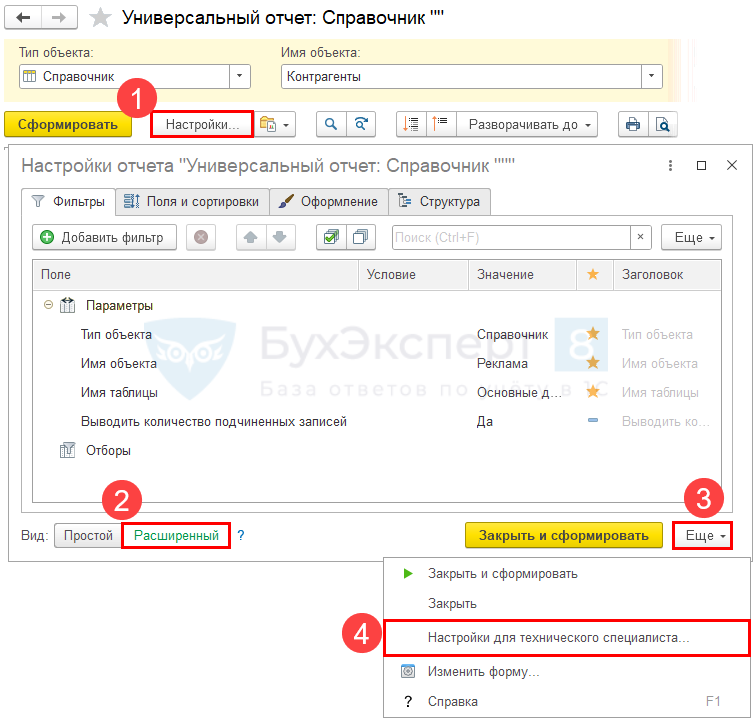
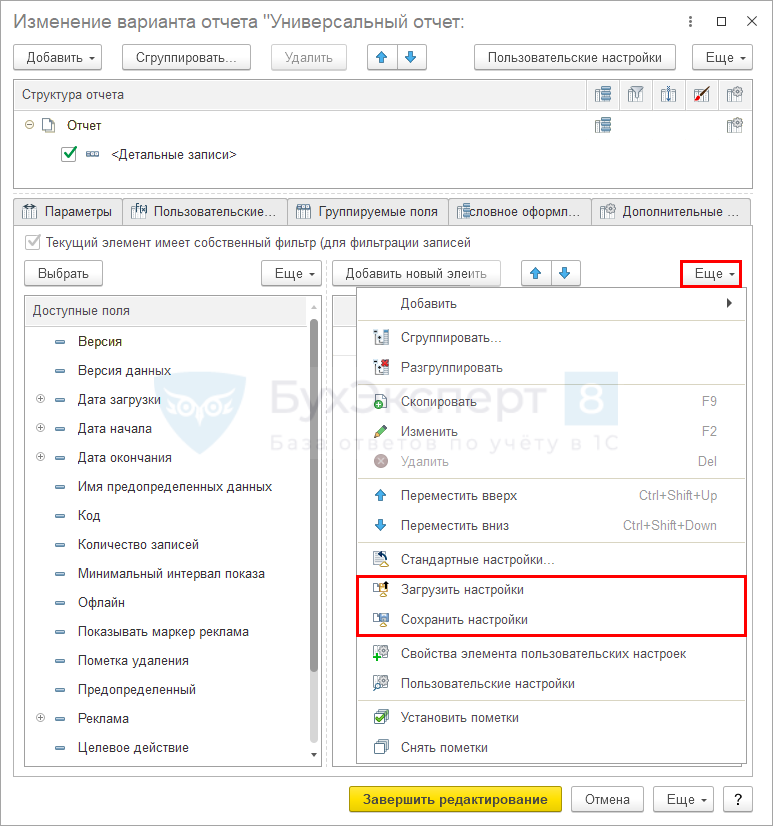

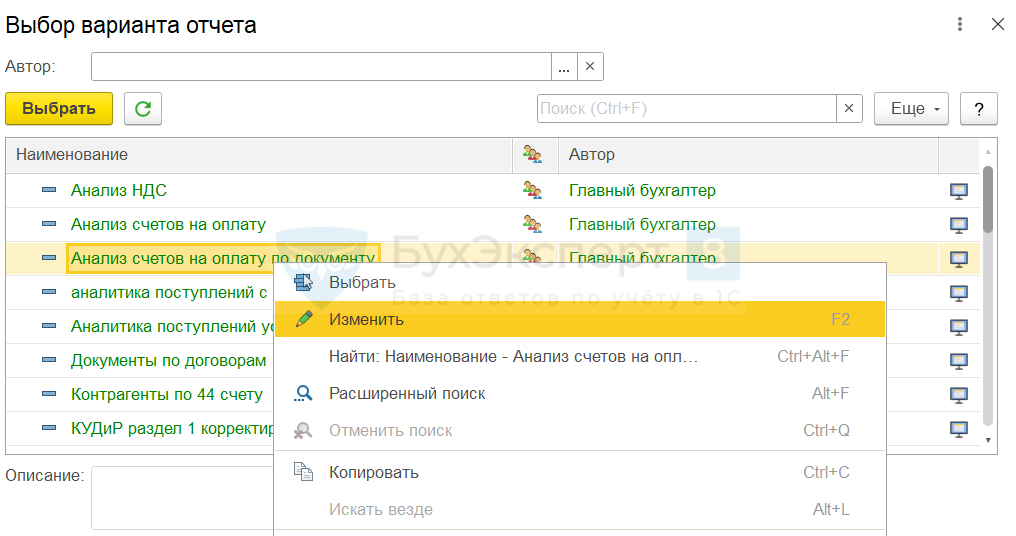

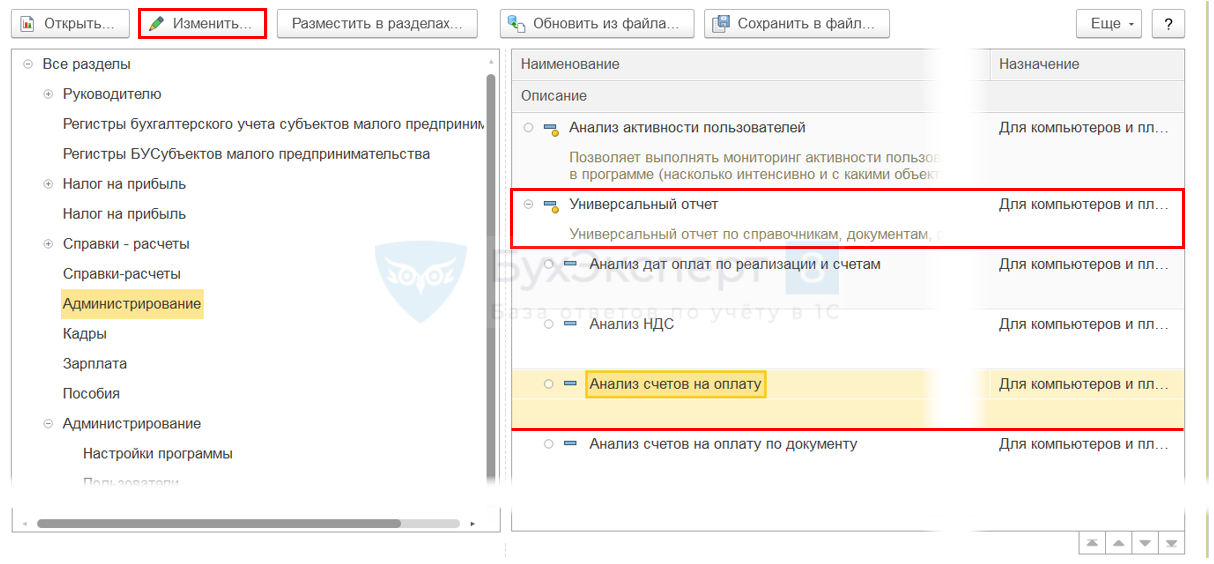
Огромная благодарность