Для того чтобы проконтролировать исполнение обязательств покупателей, организация может выставить счет на оплату. В 1С для этих целей используется документ Счет покупателю, назначение и особенности оформления которого мы рассмотрим в этой статье.
Вы узнаете:
- о вариантах создания документа;
- о подробном описании каждого поля;
- о дополнительных возможностях документа;
- как осуществляется настройка оформления печатного бланка Счета на оплату.
Подробнее смотрите в онлайн-курсе: «Бухгалтерский и налоговый учет в 1С:Бухгалтерия 8 ред. 3 от А до Я»
Содержание
Назначение документа
Документ Счет покупателю не является первичным и не формирует проводок. Несмотря на это данный документ предназначен не только для подготовки и формирования печатной формы счета на оплату: в дальнейшем он позволяет значительно упростить документооборот в 1С, а также проанализировать выполнение обязательств каждой стороной сделки.
Формирование Счета покупателю в 1С поможет:
- отследить оплату и отгрузку товаров;
- быстро и автоматически оформить документы оплаты и отгрузки:
- Оказание производственных услуг;
- Оплата по платежной карте;
- Поступление на расчетный счет;
- Поступление наличных;
- Реализация (акт, накладная);
- Чек.
- корректно заполнить авансовый счет-фактуру: в графе 1 «Наименование товара (описание выполненных работ, оказанных услуг), имущественного права» будут отражаться конкретные позиции товаров, указанные в Счете покупателя.
Способы создания документа
Документ Счет покупателю можно создать:
Получите понятные самоучители 2024 по 1С бесплатно:
- вручную из журнала документов Счета покупателям;
- по ссылке Периодические счета в журнале документов Счета покупателям;
- на основании других документов.
Способ № 1. Создание из списка документов
Документ Счет покупателю создается через раздел Продажи – Продажи – Счета покупателям.
По кнопке Создать документ Счет покупателю заполняется вручную пользователем.
Способ № 2. Оформление периодических счетов
Периодические счета можно создать из формы Периодические счета покупателям в разделе Продажи — Продажи – Счета покупателям— ссылка Периодические счета.
В табличной части формы Периодические счета покупателям отображаются напоминания о создании счета и его параметры.
Для того чтобы по ссылке Периодические счета покупателям отражалось напоминание о создании счета, необходимо задать периодичность выставления счета по ссылке Повторять в документе Счет покупателю.
Все данные табличной части формы Периодические счета покупателям отображаются справочно, без возможности редактирования.
- Контрагент — покупатель, которому выставляется счет;
- Сумма — общая сумма счета;
- Контактное лицо — контактное лицо контрагента: отображается контактное лицо, у которого установлен признак Использовать как основное;
 PDF
PDF - Номер телефона — номер телефона Контрагента;
 PDF
PDF - Периодичность — заданная периодичность по выставлению счетов;
- Дата следующего — планируемая дата выставления следующего счета. Просроченный срок выставления счета подсвечивается красным цветом.
- Организация — организация, от имени которой выставляется счет.
Редактирование данных осуществляется непосредственно в уже созданном счете.
Для работы с периодическими счетами предусмотрены следующие кнопки:
- Подготовить счет — автоматически создается заполненный счет на текущую дату, на котором установлен курсор.
Счет покупателю так же можно создать двойным нажатием по строке периодического счета в форме Периодические счета покупателям.
- Изменить дату следующего — позволяет поменять дату выставления периодического счета. Отчет Даты следующего будет уже от новой даты.
- Пропустить — пропускает следующее выставление счета: Дата следующего «перескакивает» через один период.
Больше не повторять — исключает счет из периодических счетов, т. е. удаляет напоминание о создании следующих счетов из формы Периодические счета покупателям. Для отображения счета снова в периодических счетах, необходимо заново задавать периодичность выставления счета по ссылке Повторять в документе Счет покупателю.
Способ №3. Создание на основании другого документа
Документ Счет покупателю можно ввести на основании документов:
- Оказание производственных услуг;
- Реализация (акт, накладная);
- Отчет комитенту о продажах;
- Передача ОС в аренду.
Для этого необходимо:
- открыть список документов, например, Реализация (акт, накладная) в разделе Продажи – Продажи – Реализация (акты, накладные);
- выделить нужный документ или зайти в документ, нажать кнопку Создать на основании и выбрать Счет покупателю.
Шапка документа
Рассмотрим порядок заполнения шапки документа Счет покупателю.
Номер
В поле Номер выводится порядковый номер документа, который присваивается автоматически программой.
От
В поле От вводится дата формирования счета на оплату. Автоматически подставляется текущая дата, но ее можно изменить вручную.
Ссылка Повторять
Если договор заключен не на один период и требуется периодическое выставление счетов, то автоматическое напоминание о необходимости их создания можно задать по ссылке Повторять?.
В новой форме для периодических платежей необходимо:
- установить флажок Следующий и указать дату формирования следующего счета;
- в поле и далее указать периодичность напоминаний о выставлении счета. Можно указать:
- каждый месяц;
- каждый квартал;
- каждый год.
Необходимость выставления счета покупателю будет отображаться не в задачах бухгалтера в разделе Главное, а в журнале документов Счета покупателям в разделе Продажи – Продажи – Счета покупателям.
Подробнее о выставлении периодических счетов
Контрагент
В поле Контрагент указывается наименование покупателя, которому выставляется счет. Наименование покупателя выбирается из справочника Контрагенты.
Договор
В поле Договор указывается основание для расчетов с покупателем, которым может быть договор, счет либо иной документ. Основание выбирается из справочника Договоры.
В форме выбора договора отображаются только те договоры, которые имеют вид договора:
- С покупателем.
Кнопка Новый
Если с покупателем не заключается договор, а основанием для оплаты будет выписанный счет, то быстро создать Договор для ведения взаиморасчетов в 1С можно по кнопке Новый. В этом случае автоматически будет создан Договор с наименованием «Счет + Номер + от + от», например, Счет 5 от 02.07.2018. ![]() PDF
PDF
См. также Заполнение и печать договора из документа Счет покупателю
Скидка
В поле Скидка указывается предоставляется ли скидка покупателю.
Возможны следующие варианты:
- не предоставлена — указана полная стоимость в счете;
- на отдельные позиции — скидка учитывается только по отдельным позициям счета;
- по документу в целом — по всем позициям счета учтена скидка.
Если установлено значение на отдельные позиции, то в табличной части отражаются следующие поля:
- % скидки;
- Скидка.
Скидка устанавливается непосредственно в табличной части по каждой позиции в процентном (% скидки) или фиксированном (Скидка) размере, в графе Всего уже отражается сумма со скидкой.
Если установлено значение по документу в целом ![]() PDF, то в поле на сумму указывается общая сумма скидки. При этом в табличной части Товары и услуги в графе Всего сумма отражается без учета скидки. Общая сумма с учетом скидки отражается в Строке итогов.
PDF, то в поле на сумму указывается общая сумма скидки. При этом в табличной части Товары и услуги в графе Всего сумма отражается без учета скидки. Общая сумма с учетом скидки отражается в Строке итогов.
на сумму
В поле на сумму ![]() PDF указывается общая сумма скидки по документу.
PDF указывается общая сумма скидки по документу.
Отражается на форме только, если в поле Скидка установлено По документу в целом.
При создании отгрузочных документов сумма скидки по позициям рассчитывается автоматически пропорционально общей сумме по документу.
Оплата до
В поле Оплата до указывается срок оплаты счета. По умолчанию автоматически устанавливается срок, указанный в Срок оплаты выставленных счетов в Настройках параметров учета в разделе Администрирование – Настройки программы – Параметры учета – ссылка Сроки оплаты покупателями ![]() PDF. При необходимости срок оплаты можно изменить вручную.
PDF. При необходимости срок оплаты можно изменить вручную.
Срок оплаты, указанный в договоре
PDF теперь влияет на определение срока оплаты счета. И имеет приоритет перед сроком, указанным в настройках Параметров учета.
Нажав на вопрос, можно узнать актуальный срок оплаты или изменить его, перейдя по ссылке Сроки оплаты покупателями.
Срок оплаты отображается в печатной форме, только если он установлен в документе.
Статус оплаты
В поле Статус оплаты отображается текущее состояние оплаты счета. Заполнение данного поля помогает контролировать оплату по счету.
Имеет следующие значения:
- Не оплачен — устанавливается автоматически, при создании документа;
- Оплачен частично;
- Оплачен;
- Отменен.
Статус оплаты изменяется как вручную пользователем, так и автоматически.
Если при проведении документа поступления оплаты от покупателя будет заполнен Счет на оплату, то Статус оплаты в документе Счет покупателю изменится автоматически на Оплачен или Оплачен частично.
Если Счет на оплату не заполнен, то Статус оплаты необходимо поменять вручную.
Неоплаченные счета можно контролировать в разделе Руководителю – Расчеты с покупателями – Счета, не оплаченные покупателями.
Организация
В этом поле указывается наименование нашей Организации. Поле отображается, если в справочнике Организации зарегистрировано несколько организаций. Автоматически в документ подставляется название той из них, которой в справочнике Организации присвоен признак Использовать как основную. ![]() PDF
PDF
Банковский счет
В поле Банковский счет указывается банковские реквизиты нашей организации, на которые необходимо перечислить оплату, выбирается из справочника Банковские счета.
По умолчанию указывается Банковский счет организации, которому присвоен признак Использовать как основной. ![]() PDF
PDF
Заполнение Банковского счета в документе обязательно, даже если оплата планируется наличным способом, иначе документ нельзя будет сохранить.
Ссылка НДС
Рассмотрим особенности заполнения ссылки НДС.
При нажатии на ссылку НДС открывается форма Цены в документе. Порядок ее заполнения следующий:
- Тип цен — наименование цены, выбираемое из справочника Типы цен номенклатуры.
Если Тип цен выбран, то графа Цена будет заполняться автоматически в соответствии с ценой, установленной с помощью документа Установка цен номенклатуры.
Если Тип цен не выбран, то графа Цена будет проставляться согласно настройке Заполнения цен продажи ![]() PDF, установленной в Параметрах учета:
PDF, установленной в Параметрах учета:
- из предыдущего документа реализации или счета. Для ТМЦ и услуг, реализуемых впервые, цена реализации не заполнится. Ее нужно установить вручную;
- из установленной Цена продажи в справочнике Номенклатура.
 PDF
PDF
Поле Тип цен будет заполняться автоматически, если в разделе Расчеты договора с контрагентом заполнен Тип цен, используемый при расчетах по данному договору.
- НДС — выбирается один из вариантов либо НДС в сумме, либо НДС сверху, либо Документ без НДС (для УСН). Выбранный вариант используется для удобства указания НДС в табличной части.
Поле Валюта становится видимым, если расчеты по договору производятся:
В поле Валюта указывается валюта, в которой заключен договор. В поле Реализовать по курсу по умолчанию подставляется курс для выбранной валюты, соответствующий дате документа из регистра сведений Курсы валют.
Табличная часть документа
Табличная часть документа состоит из нескольких вкладок:
- Товары и услуги;
- Возвратная тара.
На вкладке Товары и услуги отражается перечень товаров, работ (услуг), на оплату которых выставляется счет.
Вкладка Возвратная тара заполняется, если ТМЦ будут отгружаться в возвратной таре. Тара, которая не возвращается, учитывается как ТМЦ и указывается на вкладке Товары и услуги.
Ввод позиций в табличную часть можно осуществить с помощью кнопки Добавить или кнопки Подбор.
Добавить в табличную часть строку с полностью заполненными данными можно и с помощью копирования строки в другой табличной части с таким же функционалом.
Узнать более подробно о Заполнении документа с помощью копирования строк
По кнопке Изменить можно поменять цену в документе.
Узнать подробнее об изменении цены в документе
Вкладка Товары и услуги
Рассмотрим заполнение вкладки Товары и услуги табличной части документа Счет покупателю.
Табличная часть вкладки Товары и услуги содержит следующие графы.
Номенклатура
В графе Номенклатура выбирается наименование товарно-материальных ценностей (ТМЦ) или работ (услуг) из справочника Номенклатура. Если выбрана номенклатура с Видом номенклатуры Услуга ![]() PDF, то в графе Номенклатура появляется дополнительная графа Содержание.
PDF, то в графе Номенклатура появляется дополнительная графа Содержание.
В графе Содержание указывается наименование оказываемой услуги. Если значение заполнено, то именно оно будет отражаться в печатных формах.
По умолчанию в графе Содержание автоматически отражается полное наименование услуги, указанное в справочнике Номенклатура. ![]() PDF
PDF
Если для услуги в справочнике Номенклатура задана Периодичность услуги ![]() PDF, то в графе Содержание автоматически будет добавляться период оказания услуг в зависимости от даты документа.
PDF, то в графе Содержание автоматически будет добавляться период оказания услуг в зависимости от даты документа. ![]() PDF
PDF
Количество
В графу Количество вводится количество ТМЦ к оплате.
Если выбрана номенклатура с Видом номенклатуры Услуга, то графу Количество можно не заполнять.
Цена
В графе Цена вводится цена за ТМЦ, работы (услуги). Графа может заполняться:
- автоматически по цене, соответствующей Типу цен по ссылке НДС;
 PDF
PDF - автоматически согласно настройке Заполнения цен продажи;
 PDF
PDF - вручную.
Сумма
Графа Сумма рассчитывается как произведение граф Количество и Цена.
% скидки
В графе % скидки указывается процент скидки по выбранной позиции Номенклатуры.
Графа % скидки отображается, если в поле Скидка шапки документа указано на отдельные позиции.
Скидка
В графе Скидка автоматически выводится сумма скидки, рассчитанная в процентном исчислении от стоимости ТМЦ (работ, услуг). Данную сумму скидки можно так же установить вручную.
%НДС
В графе %НДС выводится Ставка НДС из карточки номенклатуры. Эту графу можно изменить вручную, тогда ТМЦ будут предоставлены к оплате по указанной ставке НДС.
Данная графа не отображается, если по ссылке НДС — поле НДС выбрано Документ без НДС.
НДС
В графе НДС выводится сумма НДС, которая рассчитывается по правилам, определенным по ссылке НДС — поле НДС:
- НДС в сумме;
- НДС сверху.
Данная графа не отображается, если по ссылке НДС — поле НДС выбрано Документ без НДС.
Всего
В графе Всего выводится общая стоимость ТМЦ, услуг, работ с учетом НДС.
Если Скидка предоставляется на отдельные позиции, то сумма в графе Всего указывается с учетом общей суммы скидки.
Дополнительные графы табличной части
В табличную часть документа могут быть добавлены дополнительные графы по кнопке Еще – Изменить форму:
- Код;
- Артикул.
Код
Графу Код удобно использовать в том случае, когда в справочнике Номенклатура содержится большое число похожих наименований. В эту графу выводится значение поля Код элемента справочника Номенклатура.
Графа Код может быть выведена в печатные формы документов рядом с графой Наименование.
Для этого необходимо установить переключатель колонка Код в разделе Администрирование – Настройки программы – Параметры учета – Печать артикулов. ![]() PDF
PDF
Узнать подробнее Печать артикулов
При выполненных настройках графа Код будет выведена в печатные формы:
- Счет на оплату;
- Приложение к договору.
Артикул
Графу Артикул удобно использовать, когда в справочнике Номенклатура содержится большое число похожих наименований. В эту графу выводится значение поля Артикул элемента справочника Номенклатура.
Графа Артикул может быть выведена в печатные формы документов рядом с графой Наименование.
Для этого необходимо установить переключатель колонка Артикул в разделе Администрирование – Настройки программы – Параметры учета – Печать артикулов. ![]() PDF
PDF
При выполненных настройках графа Артикул будет выведена в печатную форму:
- Счет на оплату;
- Приложение к договору.
Вкладка Возвратная тара
Для возможности учета возвратной тары необходимо включить настройку функциональности Возвратная тара. ![]() PDF
PDF
Табличная часть вкладки Возвратная тара содержит следующие графы.
Номенклатура
В графе Номенклатура выбирается наименование возвратной тары из справочника Номенклатура. При этом Вид номенклатуры не должен иметь значение Услуга: тогда такой элемент нельзя будет подобрать в табличную часть вкладки Возвратная тара документа Счет покупателя. ![]() PDF
PDF
Номенклатура, указанная на вкладке Возвратная тара, не отражается в печатной форме Счет на оплату. Указание возвратной тары в документе Счет покупателю необходимо только для автоматического заполнения вкладки Возвратная тара документа Реализация (акт, накладная).
Количество
В графу Количество вводится количество тары, которую покупателю необходимо будет вернуть.
Цена
В графе Цена вводится цена залога за тару. Графа может заполняться:
- автоматически по типу цен, указанному в поле Тип цен по ссылке НДС;
 PDF
PDF - автоматически согласно настройке Заполнения цен продажи;
 PDF
PDF - вручную.
Сумма
Графа Сумма рассчитывается как произведение граф Количество и Цена.
Дополнительные графы табличной части
В табличную часть вкладки Возвратная тара документа могут быть добавлены дополнительные графы по кнопке Еще – Изменить форму:
- Код;
- Артикул.
Код
Графу Код удобно использовать в том случае, когда в справочнике Номенклатура содержится большое число похожих наименований. В эту графу выводится значение поля Код элемента справочника Номенклатура.
Артикул
Графу Артикул удобно использовать в том случае, когда в справочнике Номенклатура содержится большое число похожих наименований. В эту графу выводится значение поля Артикул элемента справочника Номенклатура.
Подвал документа
Ссылка Реквизиты продавца и покупателя
По ссылке Реквизиты продавца и покупателя указываются дополнительные данные, которые могут использоваться для печатной формы и заполнения аналогичных данных в документах отгрузки.
- Склад — склад отгрузки товаров, в печатной форме счета не отображается. Заполнение поля Склад необходимо для автоматического заполнения аналогичного поля в документах отгрузки.
- Дополнительные условия — дополнительные условия, прописываемые в бланке Счет на оплату. Автоматически заполняются Дополнительные условия для подстановки в счет, указанные в справочнике Организация.
 PDF
PDF - Руководитель — ответственное лицо за подпись Руководителя, выбирается из справочника Физические лица. Если в регистре сведений Уполномоченные лица не указано доверенное лицо за подпись, то автоматически выводится Руководитель из карточки организации.
 PDF
PDF - Главный бухгалтер — ответственное лицо за подпись Главного бухгалтера, выбирается из справочника Физические лица. Если в регистре сведений Уполномоченные лица не указано доверенное лицо за подпись, то автоматически выводится Главный бухгалтер из карточки Организации.
 PDF
PDF - На основании — основание на право подписи документов, может быть, как приказ, доверенность и т.д. Выбирается из справочника Основание на право подписи документов. Необходимо заполнить, если ответственное лицо не является руководителем (главным бухгалтером).
Изучить подробнее об автоматическом заполнении ответственных лиц в документах
- Адрес доставки — указывается адрес доставки товаров в печатной форме счета не отображается. Если Адрес доставки заполнен, то он автоматически заполнится в аналогичном поле в документе отгрузки.
- Ссылка Показать на карте — позволяет посмотреть на карте (Google, Яндекс картах) введенный адрес. Для лучшего определения местоположения на карте рекомендуется указывается адрес как в классификаторе. Если адрес указан некорректно, то отразится примерное местоположение.
Строка итогов
В графе Всего отображается общая сумма документа с учетом НДС и валюта документа. Отображается только если Скидка не предоставлена.
Если есть Скидка (как на отдельные позиции, так и по документу в целом), то поле Всего будет отображаться как Всего со скидкой, где показывается общая сумма документа с учетом скидок.
Если использовалась Скидка по отдельным позициям, то сумма скидки выводится в отдельной графе Скидка строки итогов.
В графе НДС (в т.ч.) проставляется общая сумма НДС по документу.
Комментарий
В графе Комментарий можно разместить любые необходимые комментарии.
Ответственный
В графе Ответственный автоматически подставляется из Списка пользователей пользователь, который зашел в программу и зарегистрировал данный документ.
Графа Ответственный отображается в документе, если стоит флажок Отображать автора документа в Настройках пользователей и прав
PDF в разделе Администрирование – Настройки программы – Настройки пользователей и прав.
Печатные формы документа
Из документа Счет покупателя можно сформировать следующие печатные формы:
Настройка печатного бланка
В 1С есть возможность гибкой настройки печатной формы Счет на оплату — можно по желанию указать:
- условия об оплате;
- дополнительные условия поставки и оплаты;
- логотип;
- печать и подписи ответственных лиц.
Давайте посмотрим, что можно изменить в печатной форме без редактирования макета.
Условия об оплате
В счете на оплату можно указать условия об оплате, которые задаются в поле Оплата до.
Если поле Оплата до заполнено, то в печатной форме отражается Оплатить не позднее…
Дополнительные условия в бланке Счет на оплату
Если в счет на оплату необходимо внести дополнительную информацию, например, об условиях отгрузки или доставке товара, то пользователь может ее указать в текстовом виде в справочнике Дополнительные условия и выбрать в поле Дополнительные условия по ссылке Реквизиты продавца и покупателя.
В дополнительных условиях можно задать только текст, без возможности автоматического заполнения каких-либо параметров — таких, как отображение эл. почты из справочника Организации или Склада, Адреса доставки установленного в документе Счет покупателю. Все эти данные необходимо указывать вручную в Тексте условий.
Можно зарегистрировать несколько вариантов Дополнительных условий и для конкретного счета выбирать конкретные условия сделки.
Логотип
Для отображения на печатной форме Счет на оплату логотипа необходимо установить рисунок логотипа в справочнике Организация – раздел Логотип и печать – загрузить Логотип.
Изучить подробнее Сведения об организации
Печать и подписи
Для отображения на бланке Счет на оплату печати и подписи ответственных лиц необходимо установить флажок Подпись и печать ![]() PDF и осуществить следующие настройки в справочнике Организации:
PDF и осуществить следующие настройки в справочнике Организации:
В разделе Логотип и печать установить соответствующие рисунки:
- Печать;
- Подпись руководителя;
- Подпись главного бухгалтера.
С загрузкой рисунков более подробно можно ознакомиться по ссылке Инструкция «Как создать факсимильную подпись и печать» в справочнике Организация.
Дополнительные возможности
Заполнение и печать договора
В Счете покупателю можно сформировать и распечатать договор по кнопке Печать – Договор. Для этого предусмотрены типовые шаблоны договоров, заданные в 1С:
- Договор возмездного оказания услуг;
- Договор подряда;
- Договор поставки.
В выбранном шаблоне необходимо заполнить желтые поля и можно распечатывать договор по кнопке Печать.
Организация может добавить свои шаблоны договоров в базу в справочнике Шаблоны договоров.
Анализ оплаты
Благодаря информации, содержащейся в документе Счет покупателю, бухгалтер автоматически сможет сформировать для руководителя отчет, находящийся в разделе Руководителю – Расчеты с покупателями — Счета, не оплаченные покупателями:
- отчет Счета, не оплаченные покупателями.
Неоплаченные счета также можно контролировать в журнале документов Счета покупателям по графам Срок оплаты и Оплата.
Просроченный Срок оплаты подсвечивается красным. Кроме того, красным выделяется статус оплаты в графе Оплата, если счет покупателя отгружен и не оплачен или оплачен частично.
Если счет фактически оплачен покупателем, но он «не подцеплен» в документ оплаты, то Статус оплаты автоматически не поменяется. Его необходимо изменить вручную в журнале Счета покупателям по кнопке Изменить статус или непосредственно в самом документе в поле Статус оплаты.
БухЭксперт8 советует заполнять Счет на оплату в документах оплаты, чтобы Статус оплаты документа Счет покупателю изменялся автоматически.
Также в зависимости от оплаты можно настроить условное форматирование списка
Анализ отгрузки
В журнале документов Счета покупателям по графе Отгрузка можно контролировать отгрузку по счету.
Статус отгрузки можно посмотреть только в журнале Счета покупателям, Статус отгрузки в форме документа Счет покупателю не отображается.
Графа Отгрузка выделяется красным, если оплата по счету прошла, а ТМЦ (работы, услуги) отгружены не были или отгружены частично.
Если по счету фактически прошла отгрузка (реализация), но он «не подцеплен» в документ отгрузки, то Статус отгрузки автоматически не поменяется. Его необходимо изменить вручную в журнале Счета покупателям по кнопке Изменить статус.
БухЭксперт8 советует заполнять Счет на оплату в документах отгрузки, чтобы Статус отгрузки документа Счет покупателю изменялся автоматически.
Также в зависимости от отгрузки можно настроить условное форматирование списка
Проверьте себя! Пройдите тест на эту тему по ссылке >>
См. также:
- Отправка и загрузка счетов на оплату в 1С
- Работа со Счетами в 1С 8.3 Бухгалтерия
- Реализация по нескольким Счетам покупателям
- Как быстро посмотреть неоплаченные счета покупателей?
- Настройка сроков оплаты для поставщиков и покупателей
- Контроль оплаты покупателей в счетах на оплату и в отчете
- Как связать счет с документом реализации?
- Как в 1С сохранить реестр счетов?
- Документ Реализация (акт, накладная)
- Документ Реализация отгруженных товаров
Помогла статья?
Получите еще секретный бонус и полный доступ к справочной системе Бухэксперт на 8 дней бесплатно


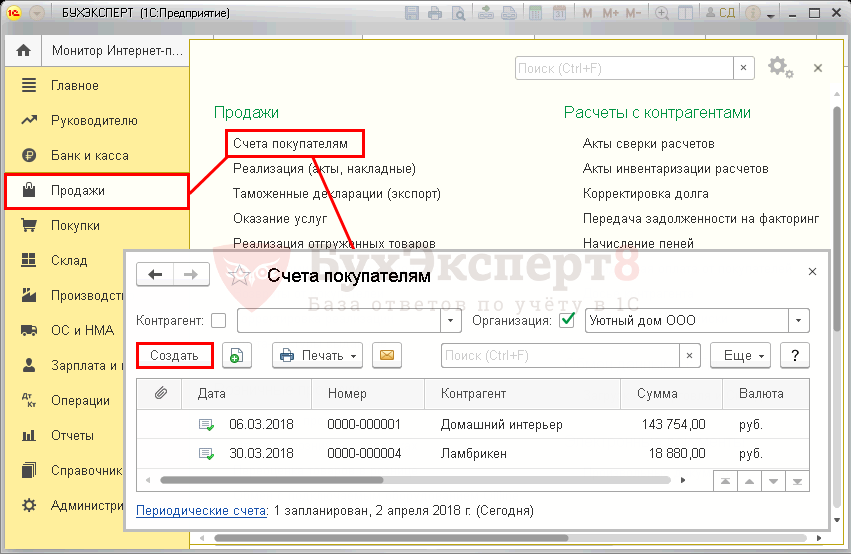
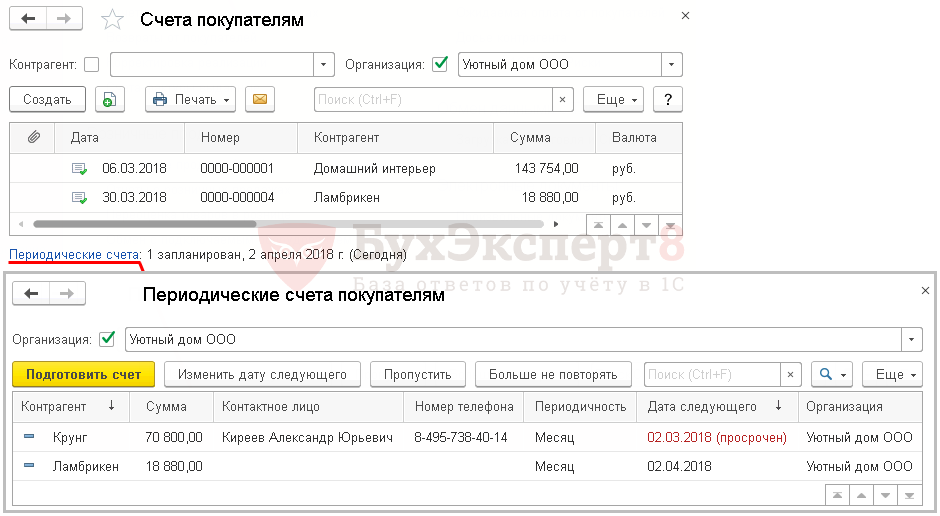
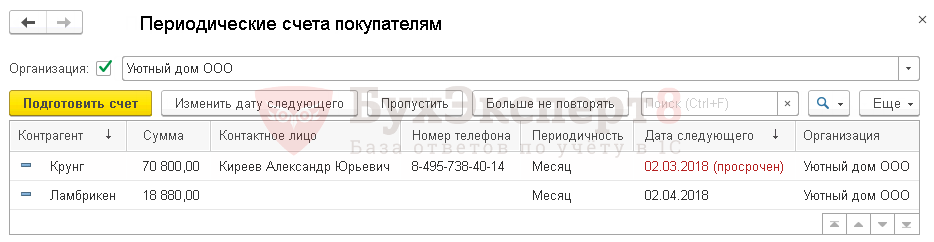
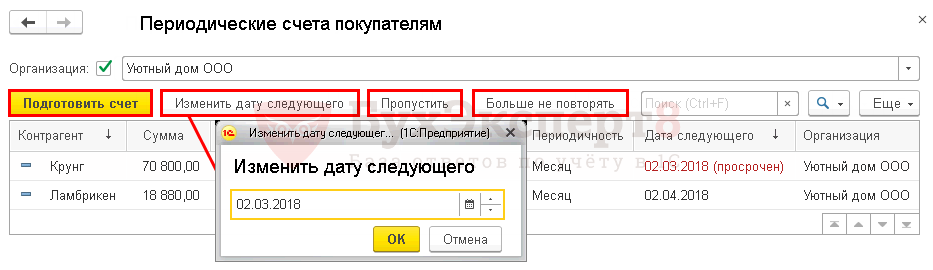
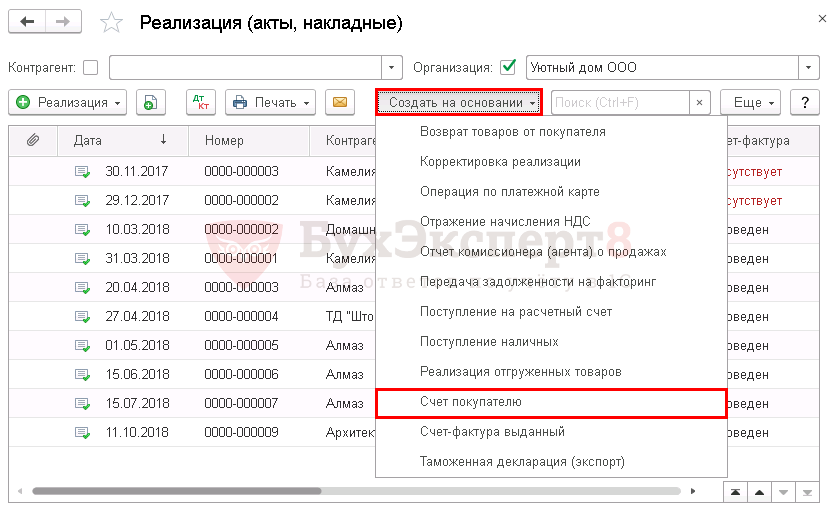
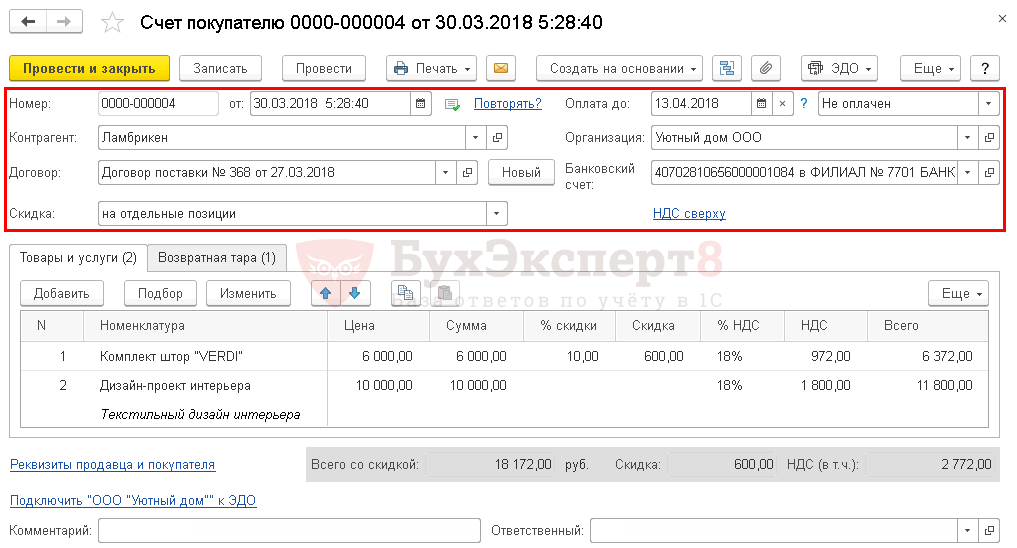
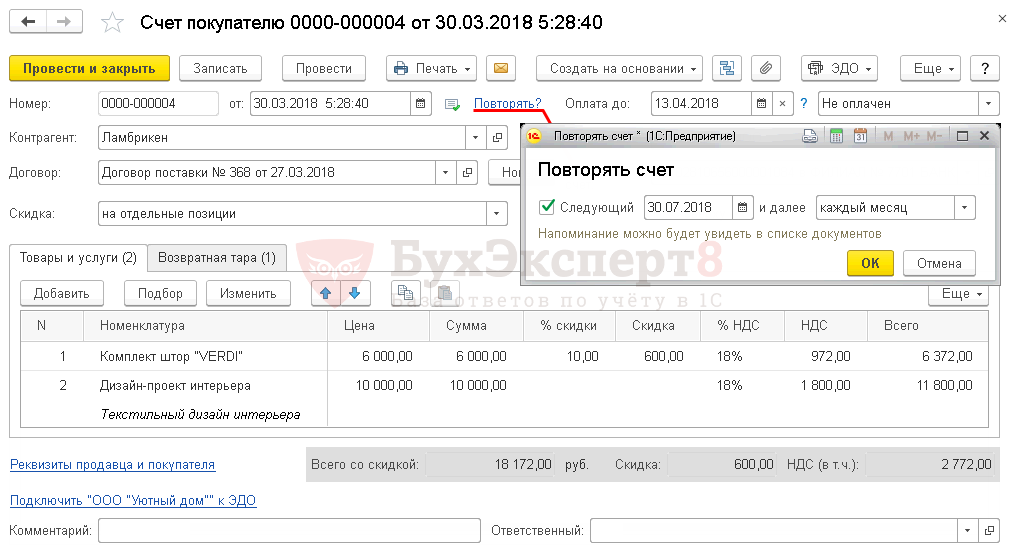
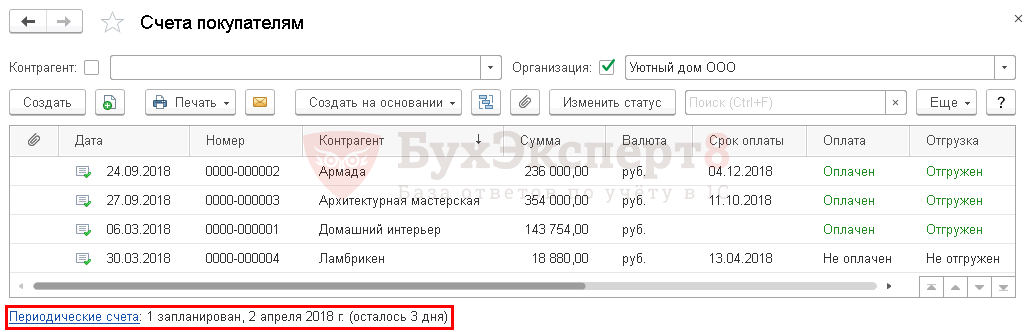


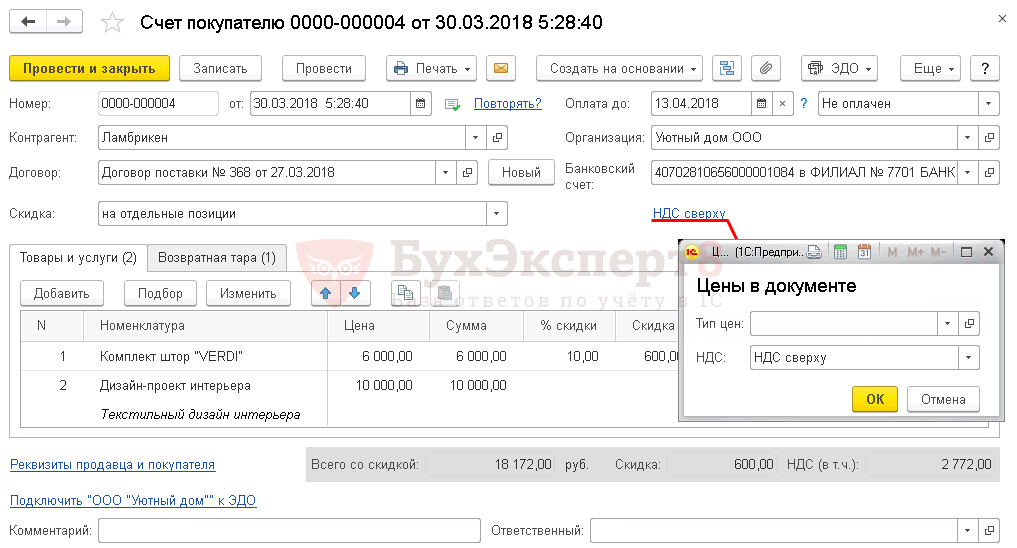
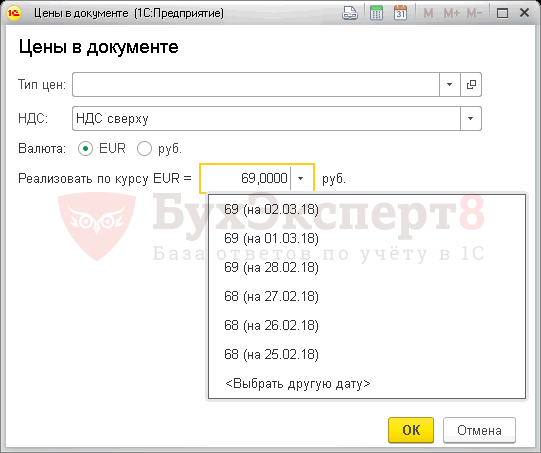
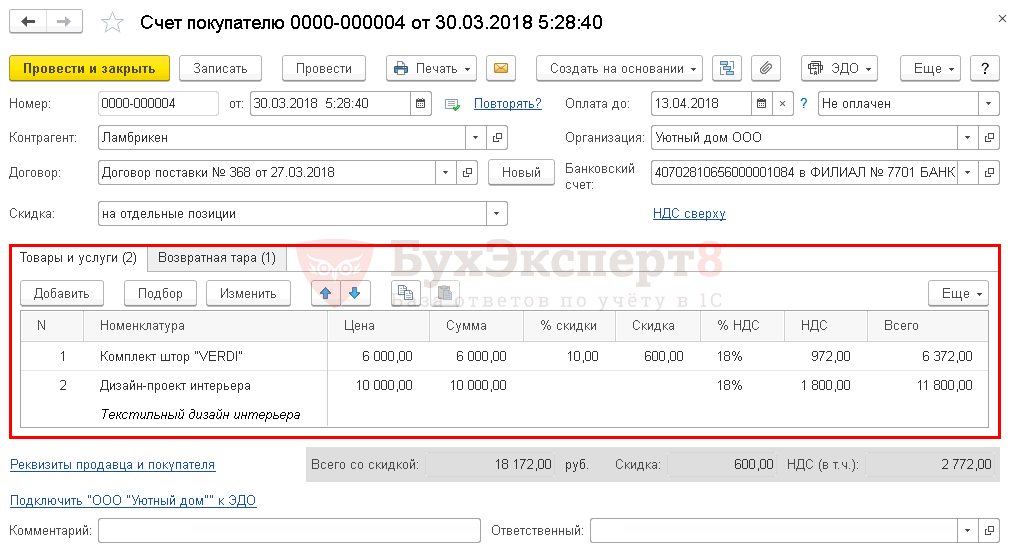

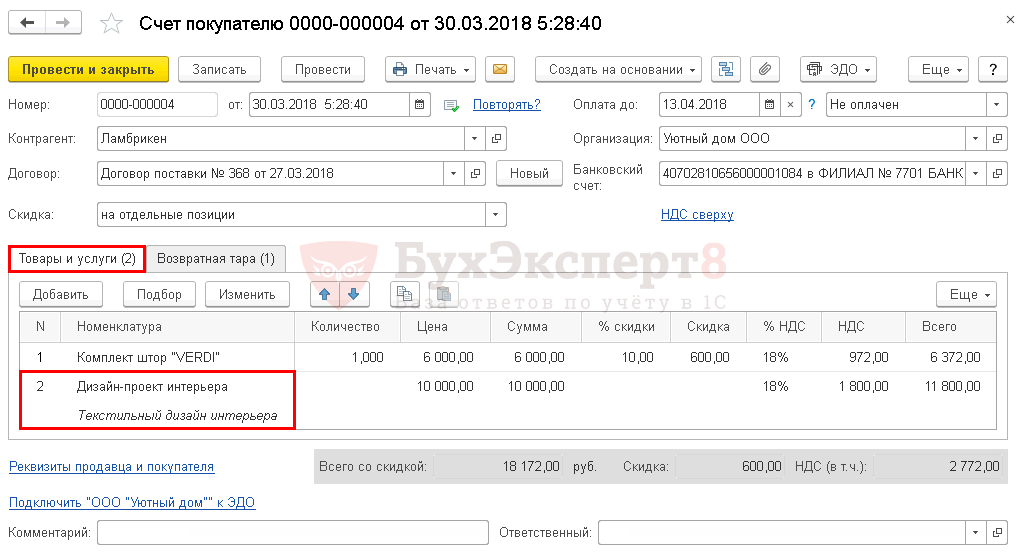

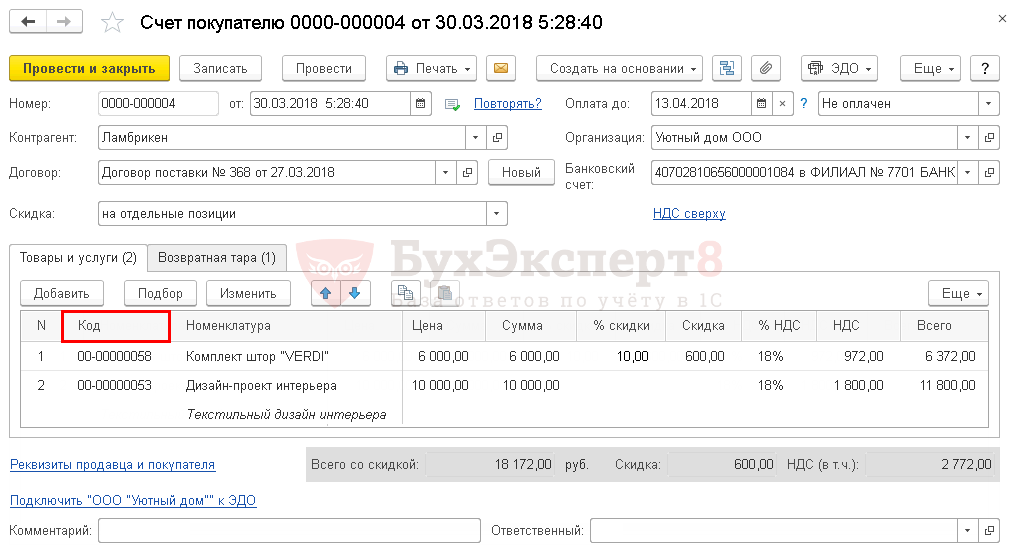
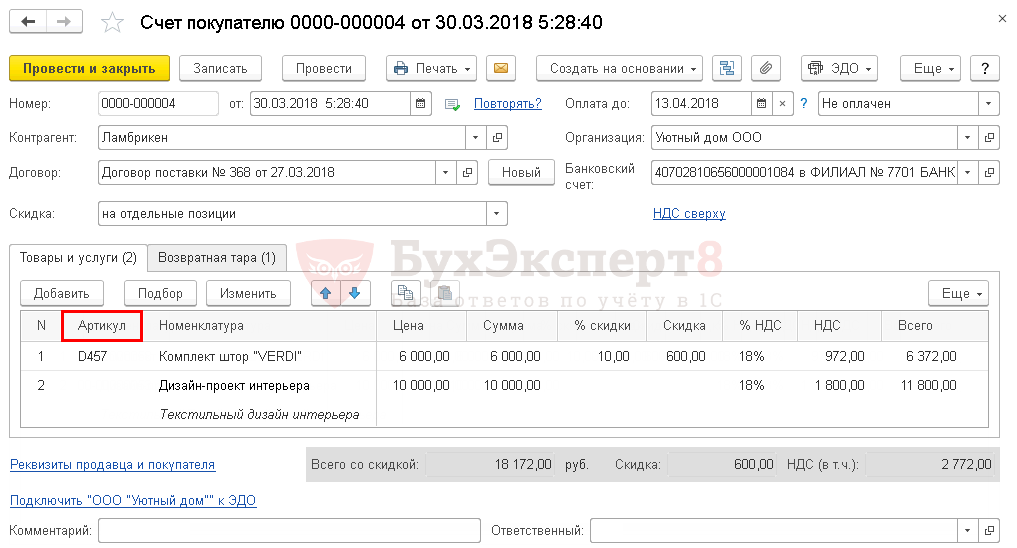



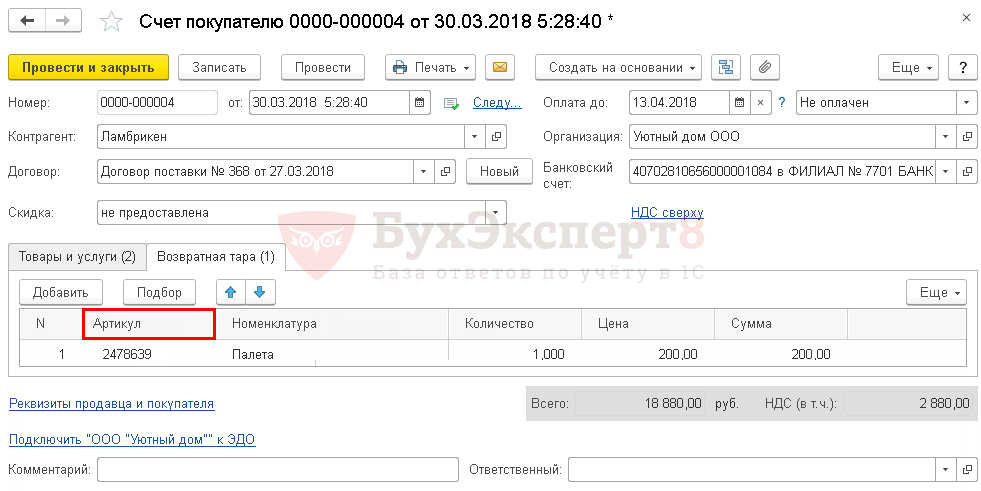
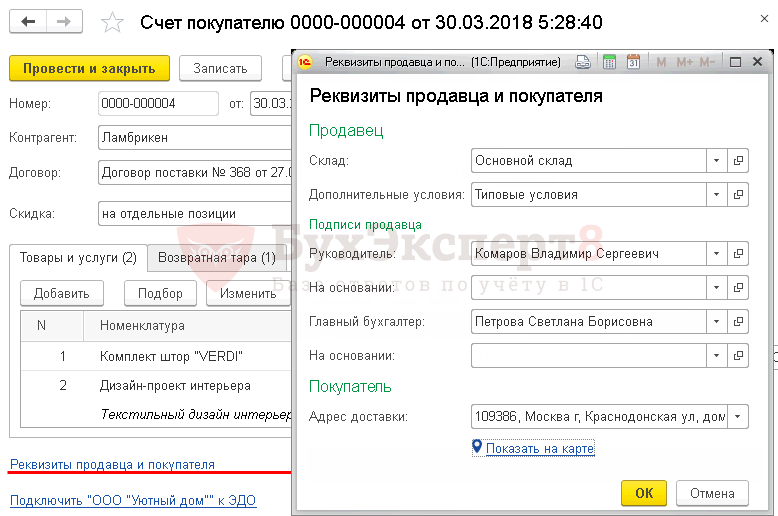
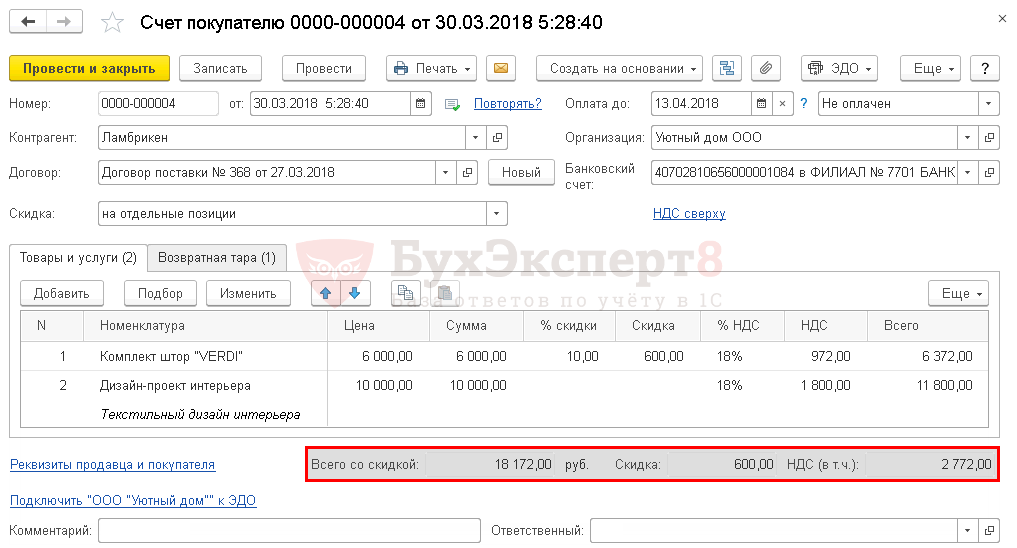
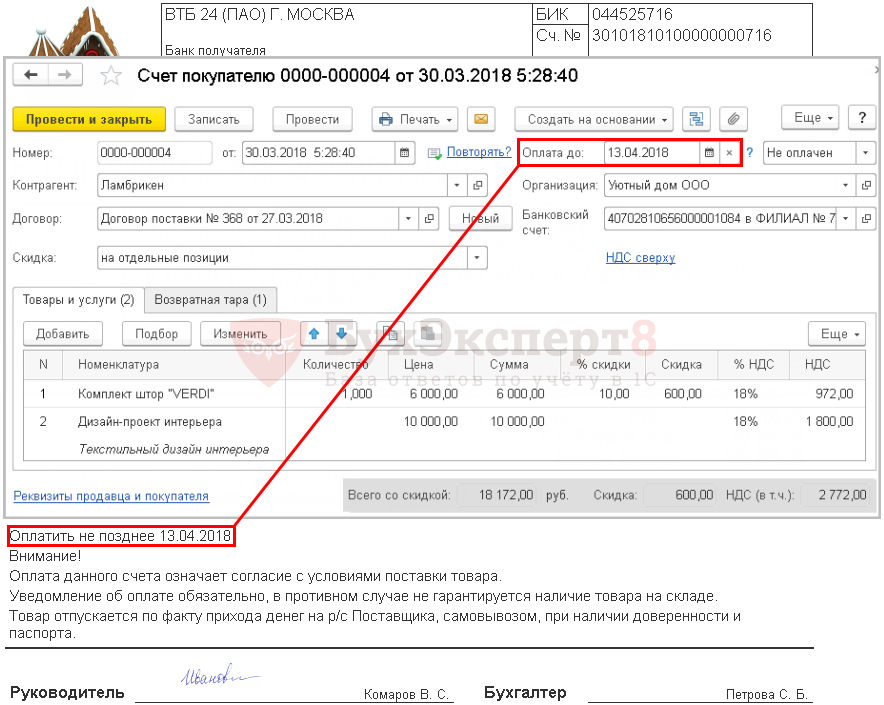
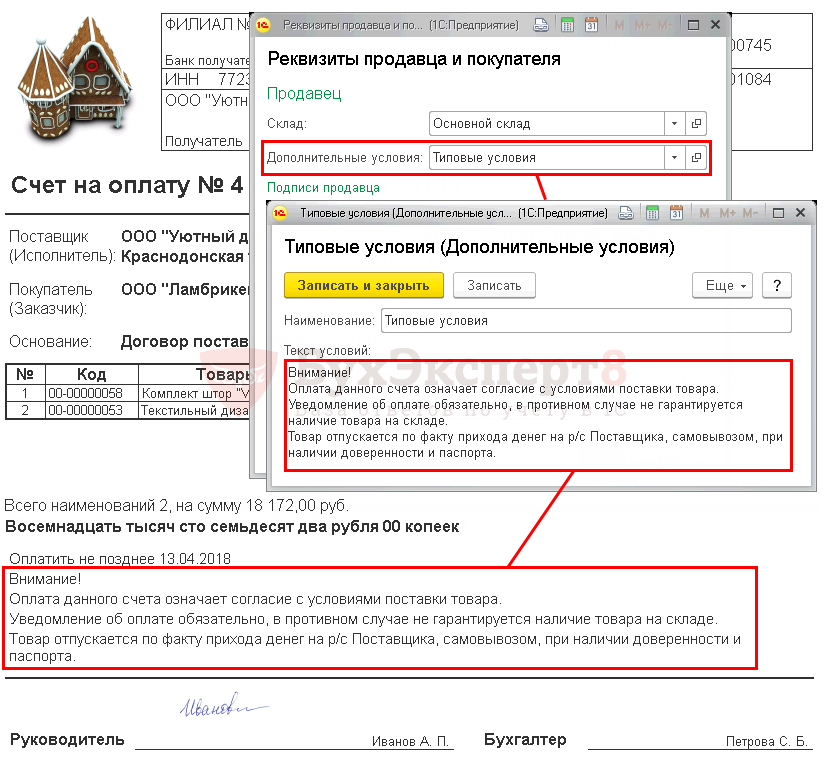
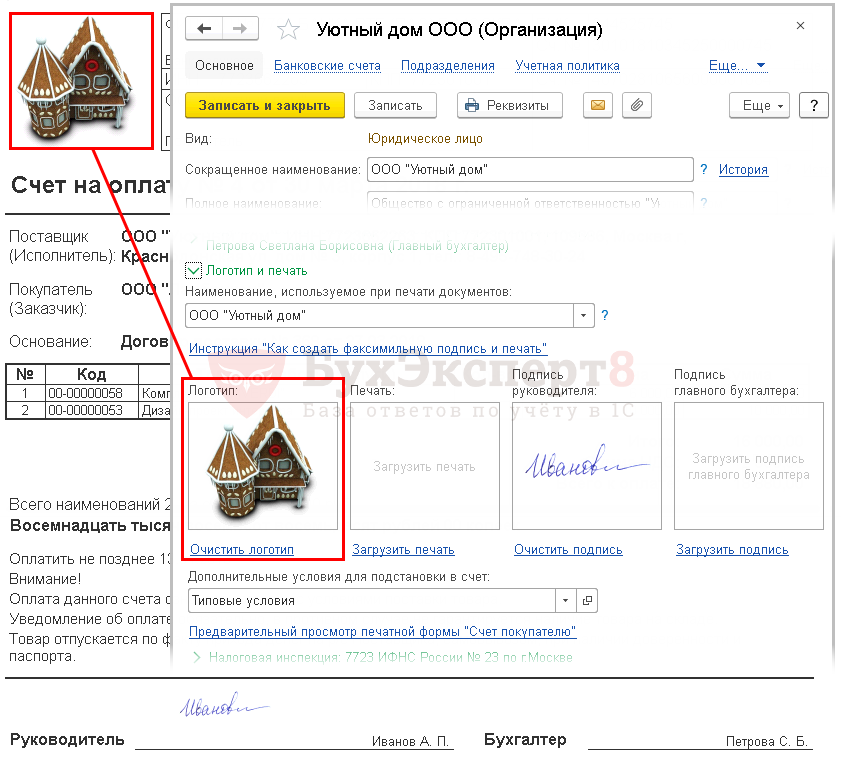
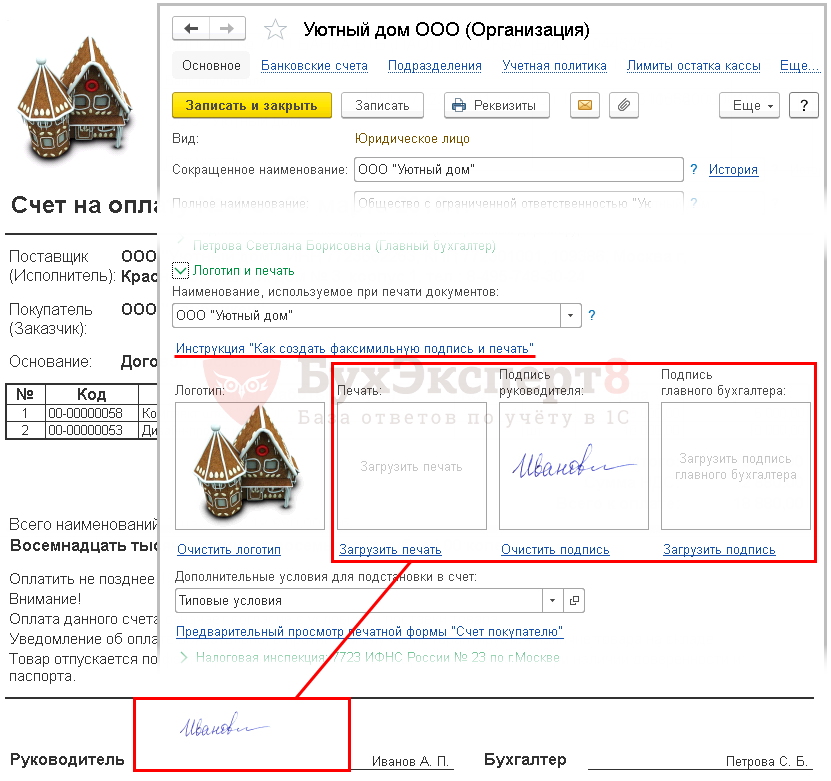
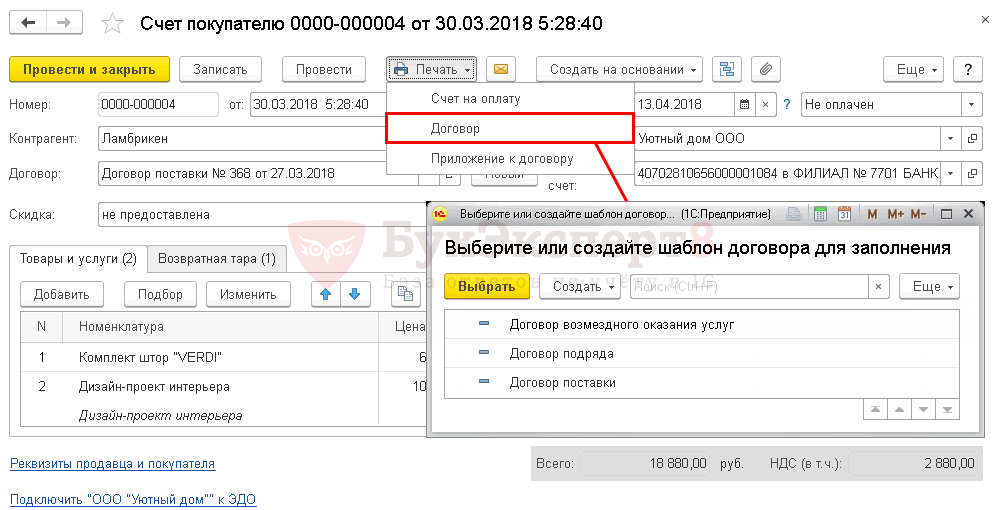


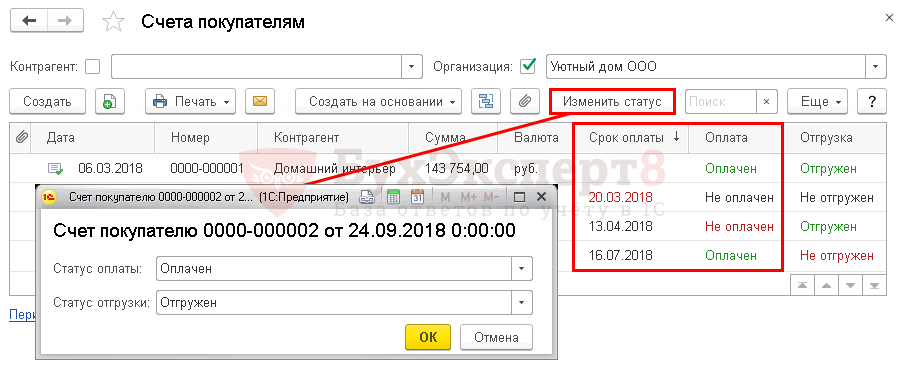
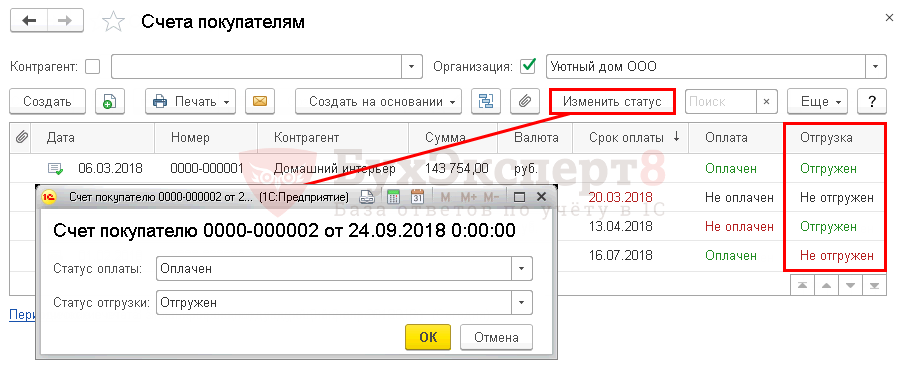
Обратите внимание!
В комментариях наши эксперты не отвечают на вопросы по программам 1С и законодательству.
Задать вопрос нашим специалистам можно в Личном кабинете